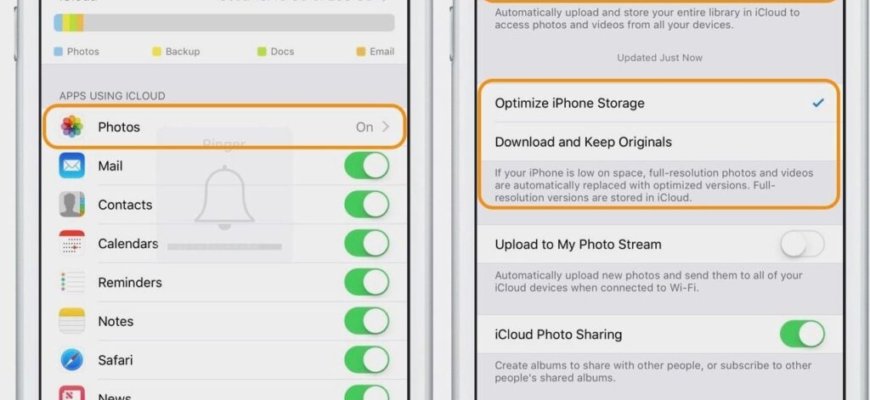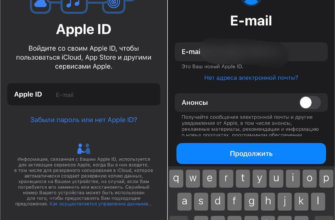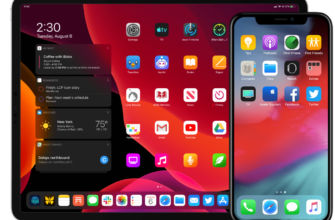- С чего начать пользование iCloud
- Двухфакторная аутентификация
- Пять не всем известных фактов о iCloud хранилище
- Облачное хранение на macOS Catalina
- Тарифные планы iCloud
- Доступ к документам на iCloud и работа с ними
- Как сделать файлы облака доступными
- Обработка документов в ICloud
- Восстановление данных, которые были удалены с хранилища
Многие владельцы техники Apple пользуются облаком iCloud для хранения информации и резервной копии iPhone. Без оплаты можно воспользоваться до 5 Гб памяти в облачном хранилище, а, при необходимости и произведя оплату, можно приобрести дополнительные объемы.
С помощью iCloud можно синхронизировать заметки, фотографии, файлы, список контактов смартфона. Это необходимо сделать, чтобы в дальнейшем использовать доступ к ним через другие устройства (например, планшет или ноутбук).
С чего начать пользование iCloud
Чтобы избежать проблем с синхронизацией, необходимо проверить раздел настроек операционных систем смартфона, айпада и компьютера.
Владельцам iPhone, iPad или Mac доступ к облаку iCloud возможен при осуществлении входа в учетную запись Apple. Предоставляется выбор сервиса для использования. В случае со смартфоном или айпадом, необходимо перейти в настройки и кликнуть на свое имя, далее на название «облака». После данных действий откроется полоса с указанным доступным объемом iCloud на Apple серверах. Здесь необходимо выбрать, какие приложения могут осуществлять синхронизацию.
Что касается ПК Mac, в них используется macOS либо macOS Catalina. Для доступа к хранилищу необходимо зайти в настройки системы и активировать iCloud. Используя специальную кнопку переключения, необходимо настроить доступ к хранилищу имеющимся приложениям. Каждое дополнение по-своему использует доступное «облако», например, электронная почта производит настройку ящика с Apple адресами, а список контактов, данные календаря, заметки производят синхронизацию своих данных между устройствами.
Доступны сортировка и создание объектов в облачном хранилище, и даже их локальное хранение. Есть возможность использования сообщений без активации iCloud. Это приведет к десинхронизации диалогов между смартфоном, ноутбуком и планшетом. Прочие дополнения с помощью хранилища синхронизируют данные пользователя и установленные настройки. Например, при добавлении данных в контакты либо создании важной памятки эти изменения произойдут на всех устройствах. iCloud Drive используется для сохранности файловых данных.
Двухфакторная аутентификация
Данный тип защиты от третьих лиц необходимо иметь на всех устройствах. Нужно учесть, что такой вид аутентификации на устаревших операционных системах дает сбои, а вот с новыми версиями ОС проблем не возникнет.
При первичном входе в Apple ID на смартфоне или планшете после указания номера телефона системой высылается код доступа. После ввода полученных по смс данных активируется двухфакторная аутентификация. Данную процедуру нужно провести на всех устройствах, которые будут использовать iCloud. При утере данных учетной записи их можно восстановить через сброс либо заново настроить аккаунт.
Пять не всем известных фактов о iCloud хранилище
То, чего многие не знали об iCloud:
- Зашифровка данных. Информация, которая поступает и используется в хранилище, подлежит зашифровке. Доступ находится у Apple, и, например, при необходимости, данные могут предоставляться властям. Что касается приложений «Дом», «Здоровье», голосового помощника и данных беспроводного интернета – осуществляется сквозное шифрование, что ограничивает доступ даже для серверов Apple.
- Использование лишь мобильных резервных копий. Опция означает возможность автоматизированного резервного копирования данных на смартфон и айпад, но нужно учитывать лимит свободного объема на облачном сервисе. Такой вид копирования для ОС Mac невозможен – необходимо создать резервные копии на своем диске, далее перебросить их на другой жесткий диск, либо воспользоваться прочими сервисами копирования данных, типа Яндекс или Гугл.
- Синхронизация и копия. Все данные, хранящиеся на облаке, поддаются синхронизации, но при удалении данных на одном из устройств они исчезнут и с облака.
- Возможность вернуть удаленные данные. До истечения тридцати дней файлы, которые были удалены с «облака», можно восстановить. Также есть вариант хранения данных на iCloud до востребования. На компьютерах возможно избавиться от локальной копии, при этом в хранилище исходные данные сохранятся.
- Доступ к данным. Доступ к хранилищу есть изначально у владельца устройств, но есть возможность поделиться файлами с другими пользователями такого же рода устройств, при условии наличия возможности редактирования и просмотра данных. Также пользователь может разрешить добавлять в облачное хранилище данные и делиться файлами.
Облачное хранение на macOS Catalina
Как настроить iCloud:
- Активировать вход в учетную запись Apple. Облачное хранилище переместили из личного раздела системных настроек в раздел с данными учетной записи. Нужно открыть настройки и осуществить команду «Показать все». Далее – перейти в информацию ID и iCloud, произвести настройку дополнений и их доступа к облачному сервису.
- Оптимизация локального копирования. Вся информация с хранилища копируется на Mac устройство. При активации «Оптимизировать хранилище Mac» данные удаляются при заполнении Mac, но, при последующем их открытии, файлы загружаются повторно.
- Работа с фотографиями. Можно определить, нужна ли синхронизация фотографий и их хранение на компьютере. Данную опцию можно настроить, зайдя во вкладку Фото, затем в Настройки и «облако».
- Управление iCloud. Через системные настройки зайти во вкладку iCloud. Отобразится информация о свободном месте на хранилище. При нажатии на «Управлять» появится список приложений и рекомендации о том, что можно удалить для оптимизации хранилища. Также, нажав ЛКМ в правом углу вверху, изменить тарифный план.
- Покупки и медиафайлы. Под данными сервиса есть функция, при нажатии на которую отображается информация о входе в App Store и iTunes Store и необходимости указания пароля для скачивания или покупки, а также указывается наличие подписок.
- Перемещение между аккаунтами iTunes. Для покупки можно использовать разные учетные записи Apple. Допустим, для установки дополнения, приобретенного через другой ID, нужно запустить Apple Store через кнопку «Управлять», затем, после перехода в магазин, нажимаем «Выход» и меняем учетную запись.
Тарифные планы iCloud
Один из минусов облачного хранилища – сравнительно маленький объем места на диске на бесплатном тарифе. Причем, ранее объем «облака» был 8 Гб, но позже сократился до 5 Гб. Это связано с тем, что iCloud предназначен для резервного копирования информации, что подразумевает небольшой объем памяти.
По умолчанию, в «облаке» хранятся информация iTunes и дополнения, находящиеся вне доступной памяти хранилища. Это экономит гигабайты для хранения своих файлов.
Для сохранности сделанных кадров используется iCloud фото. Если говорить о видеофайлах, то они требуют большего объема памяти. iCloud Drive предназначен для хранения важных файлов. Также можно использовать память других облачных сервисов с большим объемом бесплатной памяти. Если хотите использовать только одно хранилище, можно активировать платный тариф с помощью цепочки команд: Настройки – Apple ID – iCloud – Управление хранилищем и «Сменить план хранилища».
Средний тариф является самым выгодным. При условии, что нет необходимости в хранении множества видеофайлов, иначе экономнее будет приобрести дополнительный носитель и брать его с собой.
Доступ к документам на iCloud и работа с ними
Как уже стало понятно, все документы удобно хранить в iCloud, чтобы иметь доступ к ним с любого гаджета, а при удалении или изменении данных файла на устройстве, он исчезнет или изменится и в облачном хранилище.
На компьютерах такое хранилище расположено в Finder, в системах iOS – в дополнении «Файлы», и это усложняет использование. На iOS и iPadOS действует оптимизация хранилища, что позволяет производить загрузку документов с облака, когда поступил запрос об этом. По истечению пары дней скачанные документы возвращаются в iCloud, уведомляя об этом изменением значка.
При необходимости, зная, что Интернет-соединение не будет доступно, нужно скачать с облака нужные файлы на смартфон, или сделать копии (нажать на нужный файл до появления дополнительных действий и выбрать «Скопировать»).
При необходимости копирования более одного объекта следует нажать в верхней части экрана опцию «Выбрать» и отметить нужные файлы, затем кликаем по значку «Папки» и перемещаем копированную информацию в необходимое место.
При работе с приложением «Файлы» необходимо скопировать файлы на облачный сервис, чтобы произвести синхронизацию.
Как сделать файлы облака доступными
Для предоставления доступа к документам на облачном сервисе, на iOS кликаем на выбранный документ и долгим нажатием вызываем дополнительное меню, далее «Поделиться» и «Добавить людей».
Следует указать метод передачи ссылки – сообщение, мессенджеры, электронная почта. Эта опция доступна, если другой пользователь онлайн, а при отправке копии по электронной почте нахождение получателя онлайн не требуется. Также нужно настроить доступность отправленных документов, то есть разрешить их просмотр или изменение.
При предоставлении доступа файлам Mac, нажимаем на документе клавишу Ctrl, далее выбираем «Поделиться» и добавляем пользователей. Для группы файлов, объединенных папкой, данная опция пока невозможна, но в будущем будет разрешено предоставлять доступ не только к файлам, хранящимся в папке, а ко всей папке в целом, с возможностью ее редактирования и замены составляющих.
В Finder при удалении документа с облачного сервиса он удаляется и на Mac устройстве. При необходимости удаления только на Mac, с сохранностью в «облаке», следует щелкнуть по файлу ПКМ и нажать на «Удалить загрузку». При этом удаление произойдет, минуя «Корзину», на иконке файла отобразится знак облака (при нажатии на которое удаленный файл заново загрузится с хранилища). Для долгосрочного хранения документов на компьютере следует нажать Alt, и с помощью мыши переместить нужный файл из ICloud в другое место.
Обработка документов в ICloud
Доступные функции:
- Активация сервиса на устройстве Мас. Через системные настройки перейти в учетную запись Apple, затем – в облачный сервис и его параметры. Появится список приложений, данные которых подлежат хранению на iCloud (на свое усмотрение настраиваем доступ каждого дополнения).
- Синхронизация рабочего стола и документов. Это действие приведет к доступности папок «Рабочий стол» и «Документы» с любого синхронизируемого устройства под своим ID. Но это значительно уменьшит объем облачной памяти, которая будет доступна.
- Удаление и доступность файлов. Осуществить вход в iCloud Drive через панель Finder. При удалении любого документа он исчезнет и в хранилище. При нажатии Ctrl и клавиши мыши выбираем команду «Удалить загрузку». Снова отобразится значок облака, что позволит загрузить удаленный файл с облачного диска.
- Настройка хранилища на смартфоне Apple.
Через настройки зайти в учетную запись, далее – в iCloud (при включенном iCloud). Под основной информацией расположены все приложения с клавишами переключения, следует произвести настройку для нужных дополнений. Доступ к «облаку» осуществляется через «Файлы» на смартфоне (при его отсутствии его необходимо загрузить через магазин приложений).
- Просмотр документов. Открыть дополнение через команды: «Файлы» – «Места» и выбрать iCloud. Большую часть файлов перед просмотром нужно загрузить с места хранения. Также возможна настройка сортировки файлов по размеру, дате добавления, имени и тегам.
- Другие «облака» данных. Помимо iCloud, пользователю доступны и другие виды хранения информации.
У прочих облачных сервисов, помимо того, о котором идет речь (например, майл.ру, яндекс и гугл драйв) после их установки, появится новая опция в разделе «Места» в дополнение «Файлы». Это позволит перемещать документы из одного хранилища в другое (скриншот выше).
Восстановление данных, которые были удалены с хранилища
Сам факт, что удаленные данные можно восстановить, радует. На смартфоне через опцию «Недавно удаленные» отобразятся нужные файлы. Для восстановления производим выделение файла и кликаем «Восстановить».
В подобной ситуации с компьютером Mac документы, которые были удалены, все еще есть в «Корзине». Либо нужно воспользоваться браузером через настройки данных аккаунта, воспользовавшись командой восстановления удаленных ранее документов в разделе «Дополнительные».
На компьютере в данном разделе хранится вся удаленная информация с файлами и документами за прошедшие тридцать дней. Это позволит беспрепятственно восстановить необходимые документы.
https://text.ru/antiplagiat/62238f2f3481e