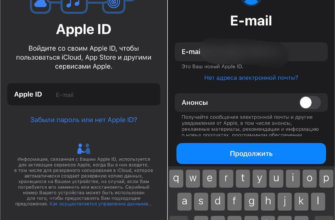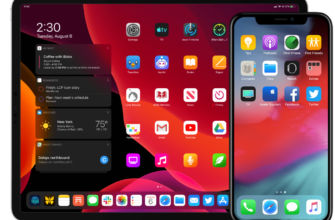Возможность синхронизации фотографий и видеофайлов между гаджетами Apple – важная особенность облачного хранилища. Но, чтобы не произошла утеря подобных данных, нужно понимать, как сохранять файлы через iCloud.
Оптимизация хранилища Mac
Во время использования macOS Catalina, при открытии «Фото», происходит импорт библиотеки фотографий. Как правило, подобные документы, содержащиеся в папке «Фото», находятся в учетной записи. При активации функции «Оптимизация хранилища Mac», чтобы сохранить кадры с низким разрешением в папках жесткого диска, ничего не изменится. При открытии фото произойдет загрузка его полной версии. То же самое касается и видеофайлов.
Изображения, сделанные или пересылаемые из Apple Camera Connection Kit, скачиваются в iCloud фото по умолчанию, при уже осуществленном входе в учетную запись Apple и действующем хранилище. Файлы отобразятся и на Mac устройствах в «Фото» в случае, когда там также будет активирован облачный сервис.
Также доступно перемещение кадров с внешних устройств, например, с фотокамеры, сразу в необходимую папку. При подключении через шнур USB-соединения внешнего устройства она появится на панели сбоку в приложении «Фото». При нажатии происходит просмотр или импорт кадров. Доступна также команда Файл – Импорт, необходимая для просмотра файлов со всех хранилищ, которые настроены.
Загрузка и передача фото и видеофайлов
При загрузке кадров особое значение отдается команде Настройки – Общие – Импорт – Копировать объекты… По сути, данная опция всегда включена, что приводит к загрузке фото в библиотеку на устройстве Mac. Здесь же содержится информация о местоположении. Далее, импортируемые фотографии проходят синхронизацию через облачный сервис iCloud.
При желании сохранить часть кадров на внешнем носителе или другом хранилище, но, чтобы они отображались и в общих фотографиях, нужно выключить вышеуказанную опцию перед импортом изображений. Это сохранит все файлы без процесса синхронизации, следовательно, они не отобразятся на всех устройствах, подключенных к «облаку».
В случае, когда есть необходимость копии кадров из личной библиотеки хранить вне iCloud фото, есть 2 решения:
- Нажать «показать в Finder», перейти в библиотеку, выбрав нужные кадры, переместить в желаемое место. Если новое место находится на этом же диске, то с помощью кнопки Alt, произойдет копирование выбранных фото. Для проверки результата нужно перезапустить приложение с фотографиями и выбрать новую библиотеку.
- Можно отметить нужные кадры, и выполнить команды: Файл – Экспорт – Экспортировать оригинал фото без изменений (для создания копии), либо экспортировать нужное количество фото (для измененных кадров). Нужно помнить, что измененные изображения не восстановить, так как процесс необратим.
Как решить проблему отказа медиа файлов от синхронизации
Фотографии в облачном сервисе могут работать неправильно. Необходимо вспомнить все знания по данной теме и проверить все возможные причины проблемы. Для начала нужно деактивировать и открыть заново дополнение «Фото» на всех устройствах.
После данной процедуры, при проблеме с загрузкой нескольких изображений на устройстве, нужно отметить эти кадры и выполнить команды: Файл – Собрать. Отсутствие данных файлов в библиотеке говорит о том, что их синхронизация не прошла. Нужно перекинуть их в хранилище.
Также, если изображения или видео несовместимы либо повреждены, то они повлияют на общий процесс синхронизации всех остальных объектов, дав сбои. В данной ОС такое неприемлемо. Нужно найти в библиотеке оповещение «Невозможно загрузить», отыскав там поврежденные файлы.
Владельцам компьютеров доступна установка версии облачного хранилища для Windows, возможность управлять изображениями и видеофайлами, а также делать их доступными извне.
Использование Фото iCloud
Есть несколько вариантов:
- Включение облачного сервиса фото на macOS. Для получения доступа сервиса к приложению с фотографиями нужно зайти в настройки системы, затем в учетную запись Apple и в iCloud (это позволяет отключать и включать его). Для доступа к другим функциям потребуется перейти в Фото – Настройки – iCloud через приложение.
- Завершение стрима изображений. Функция My Photo Stream исчезла из ОС Catalina. Создатель Apple прекратил использование данной системы, которая производила синхронизацию тысячи изображений в течение тридцати дней.
- Изменение размера фотографий. В меню сверху Фотографии – Настройки – iCloud необходимо начать загрузку оригиналов – для сохранения изображений в наилучшем разрешении из облака данных на компьютер, либо произвести скачивание через оптимизацию хранилища Mac, что сэкономит место, но изображения будут в сжатом виде.
- Активация «облака» с фотографиями на iOS. Через настройки стоит перейти в учетную запись Apple, затем в облако данных и в папку с кадрами, что позволит произвести настройку синхронизации. Изначально, хранилище производит оптимизацию в iOS, хотя есть возможность хранения оригинальных копий всех фотографий, при наличии свободной памяти.
- Суть фотопотока. Переключатель под названием «Мой фотопоток», который позволяет просматривать фотографии на всех гаджетах iOS. Это значительно экономит объем памяти облачного сервиса. Нет надобности в использовании обоих хранилищ.
- Другие облачные хранилища. По желанию, производится настройка приложения другого «облака» в iCloud фото. В том же Гугл фото возможно копирование бесконечного числа кадров в низком качестве, либо в отличном разрешении на Гугл Драйв (до 15 Гигабайт бесплатно).
Возможность делиться своими изображениями
Облако данных, кроме хранения и синхронизации изображений, еще позволяет делиться ими с другими пользователями. Эта функция будет доступна при условии, что в настройках хранилища macOS Catalina активна функция «Общие альбомы».
Необходимо отметить фотографии, к которым необходимо предоставить доступ для всех, нажать кнопки «Поделиться выбранными фото» – «Общие альбомы». Заполнив информацию об альбоме – указав название, описание и список людей, нажать «Создать».
Доступ к таким альбомам возможен с устройств Apple либо при участии «облака» с помощью Windows.
На iOS 13 нужно активировать общие альбомы через настройки учетной записи и iCloud. Потом в приложении с фотографиями отметить необходимые кадры, кликнуть на «Поделиться» (с левой стороны, внизу), и добавить их в общий альбом (можно выбрать доступный альбом либо создать новый).
Также, можно создать веб-галерею, скопировав ссылку iCloud в меню «Поделиться», предоставив доступ к ее просмотру и скачиванию в течение тридцати дней. Затем можно переслать созданную ссылку желаемым пользователям через почту либо по смс. Таким образом, можно делиться своими фотографиями с близкими людьми без особых усилий.