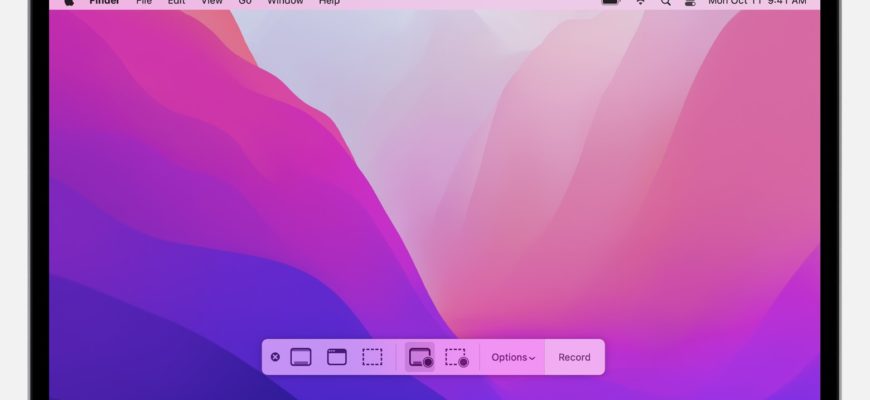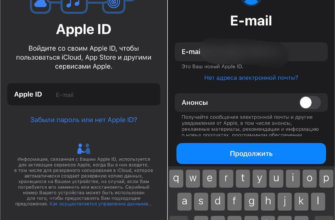- Скриншот на MacBook’e
- Когда вам может понадобиться сделать скрин на MacBook?
- Снимайте и сохраняйте скриншоты на вашем Mac
- Как сделать скриншот на MacBook/MacOS. Делаем принтскрин экрана.
- Как сделать скриншот на Макбуке с помощью клавиатуры?
- Как сделать скриншот на Макбуке Про или Эйр
- Скриншот отдельного фрагмента экрана на Макбуке и Маке
- Панель управления скриншотами в MacOS
- Длинный скриншот в Safari
- Где искать сохраненные скриншоты на MacBook/Mac?
- Как обрезать и комментировать скриншоты
- Общий доступ к экрану и принтскрин на MacBook
- Подведем итоги
Скриншот на макбуке или скрин на маке сделать проще простого, достаточно один раз выполнить инструкцию на практике и запомнить последовательность этапов, тогда вы будете знать все, как копировать его, знать где скриншот находится и куда сохраняется.
Итак, ближе к делу, разберемся, как сделать скрин на маке или макбуке, он же принтскрин, то есть скриншот рабочей области экрана.
Скриншот на MacBook’e
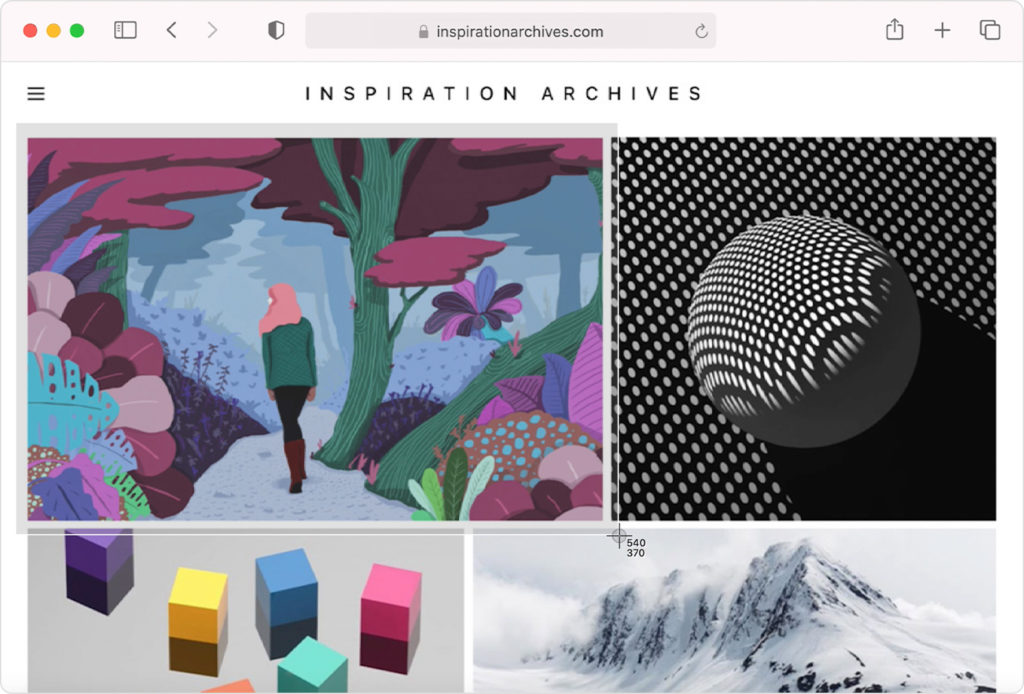
С увеличением проведения времени в Интернете, часто возникает необходимость регулярно делать снимки или скриншоты вашей работы, интересующего вас контента и прочей информации на экране.
Скриншот на Макбуке — это неподвижное изображение всего, что есть на экране. Когда дело доходит до устройств Apple, таких как Mac, сделать это не так просто. Привычная всем кнопка PrntScr просто отсутствует, и как быть? В статье детально описано о способах сделать снимок экрана на MacBook, как сделать длинный снимок и что потом с ним можно сделать.
Когда вам может понадобиться сделать скрин на MacBook?
Делать скриншоты на своем макбуке — отличный способ сохранить информацию. Вам больше не нужно сохранять ссылку на веб-страницу, вы можете сохранить только её изображение, чтобы видеть страницу точно такой, какой она была в момент съемки.
Вы можете сделать снимок экрана, когда купили что-то в Интернете и хотите сохранить запись подтверждения покупки, снимок квитанции об оплате.
Вы также можете делать снимки экрана, чтобы запомнить товары, которые вы хотите купить или уже купили, отправить другу, чтобы показать ему что-то, что вы нашли в Интернете. Вы можете сделать снимок экрана с текстом для публикации в социальных сетях или сделать снимки друзей во время звонка FaceTime. Или вам может потребоваться сделать снимки экрана, чтобы продемонстрировать проблему с вашим устройством. Как видите, причин, по которым может быть необходимость сделать скрин – много.
В macOS можно легко делать скриншоты, обрезать их и комментировать, а также сохранять в Finder на Mac, чтобы вы могли быстро получить к ним доступ.
Снимайте и сохраняйте скриншоты на вашем Mac
Все пользователи техники Apple давно убедились в том, что производитель ничего не усложняет, и пользоваться техникой легко. У Mac всегда были простые способы делать скриншоты.
Они долгое время были доступны с помощью сочетаний клавиш, но приложение Grab присутствовало до macOS 10.13 High Sierra. В macOS 14 Mojave это было заменено на Screenshot, более мощное и гибкое приложение. Вы можете запустить это приложение, дважды щелкнув его — оно находится в /Applications/Utilities/ — но проще всего просто использовать общесистемные сочетания клавиш, которые запускают эту функцию. На макбуке нет клавиши Print Screen, как в Windows, но зато есть много других вариантов как сделать снимок, используя несколько сочетаний клавиш.
Как сделать скриншот на MacBook/MacOS. Делаем принтскрин экрана.

На Mac Command-Shift-3 поможет сделать захват всего экрана. При одновременном нажатии этих клавиш, вы можете услышать щелчок камеры (если включен звук), после чего готовый снимок автоматически сохраниться в формате PNG на вашем рабочем столе. Имя файла документа будет включать дату и время создания снимка экрана.
Видеоконтент, защищенный с помощью HDCP (защита широкополосного цифрового контента), например фильм или телешоу в приложении для ТВ, будет затемнен, но в остальном на вашем изображении будет отображаться все, что было на вашем экране, когда вы делали снимок экрана.
Но вы можете сделать гораздо больше, чем просто сделать скриншот всего экрана. Вы можете делать снимки экрана нескольких типов, каждый из которых имеет собственное сочетание клавиш, независимо от того, используете ли вы iMac, MacBook или Mac mini с внешним дисплеем.
Как сделать скриншот на Макбуке с помощью клавиатуры?
Компания Apple в MacOS позаботилась о комфортном создании скриншотов, сделать это можно следуя следующим клавиатурным комбинациям:
— Shift-Command-3 – делаем принтскрин всей страницы.
— Shift-Command-4 + наводим на крестик, нажимаем мышкой или тачпадом и выделяем область скриншота. Это поможет сделать скриншот на маке выбранной области, то есть не всего экрана.
Как сделать скриншот на Макбуке Про или Эйр
Друзья, сразу хочу сообщить, что принсткрин на Макбук Про или Эйр делается одинаково, во всех моделях ноутбуков Apple. Используйте комбинации клавиатуры или специальную функцию с инструкцией ниже.
Скриншот отдельного фрагмента экрана на Макбуке и Маке

Command-Shift-4 делает скриншот определенной части. После того, как вы нажмете это сочетание клавиш, ваш курсор превратится в перекрестие:![]() Вы можете щелкнуть и перетащить область, чтобы сохранить только часть экрана. Во время перетаскивания, если вы нажмете пробел, вы можете перемещать область.
Вы можете щелкнуть и перетащить область, чтобы сохранить только часть экрана. Во время перетаскивания, если вы нажмете пробел, вы можете перемещать область.
Если вы нажмете Command-Shift-4, а затем пробел, вы можете сделать скриншот окна или меню на маке. Ваш курсор изменится и станет похож на крошечную камеру, и когда вы будете перемещать курсор по экрану, вы увидите, что окна выделяются синим цветом. Нажмите еще раз, чтобы сохранить скриншот любого окна. Пример:

И если вы хотите сохранить скриншот в Макбуке только модального окна — это тип окна, прикрепленного к окну приложения, которое появляется, например, когда вы нажимаете Command-S для сохранения файла — нажмите Command-Shift-4, затем пробел, затем еще раз клавишу Command, затем нажмите клавишу Return.
Панель управления скриншотами в MacOS
Command-Shift-5 отображает панель управления скриншотами. Этот инструмент позволяет выбрать тип снимка экрана, а также позволяет сделать запись экрана. Слева направо значки для всего экрана, окна, региона, видеозаписи всего экрана или видеозаписи региона.
Command-Shift-6: если у вас MacBook Pro с сенсорной панелью, вы можете сделать снимок этой полосы, нажав эти клавиши.
Если вы нажмете «Параметры», меню предоставит вам ряд параметров для вашего снимка экрана или записи экрана.
Вот что вы можете выбрать в меню «Параметры»:
- Сохранить в: выберите место для сохранения скриншотов.
- Таймер: в этом меню можно выбрать функцию задержки перед началом съемки. Это больше полезно для записи экрана, чем для скриншотов. Этот параметр не применяется к снимкам экрана, которые вы делаете с помощью других сочетаний клавиш.
- Параметры: в этом меню можно выбрать, хотите ли вы, чтобы ваш Mac отображал плавающую миниатюру в течение нескольких секунд в правом нижнем углу экрана, чтобы запомнить ваш последний выбор (окно, область и т. д.), а также отображать ли указатель мышки
Длинный скриншот в Safari
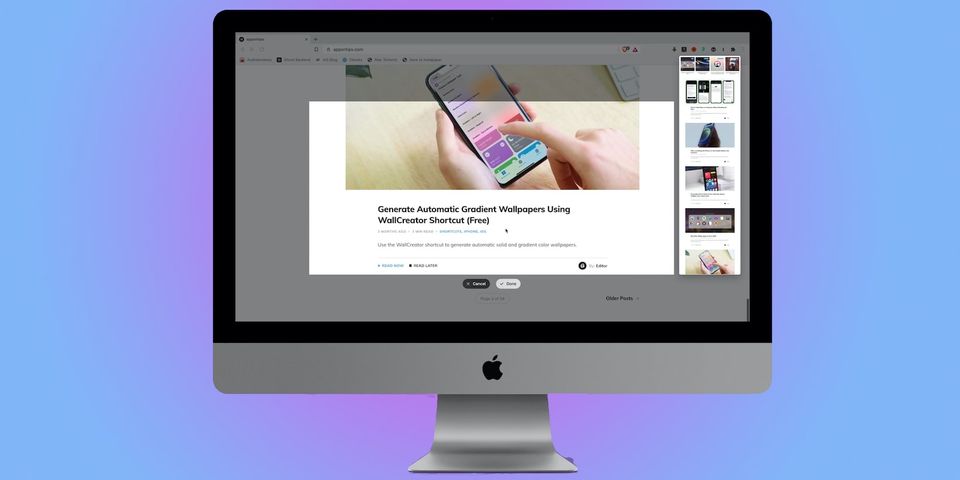
Ни один из вышеперечисленных вариантов не может снимать длинную веб-страницу, занимающую несколько экранов. Сочетание клавиш делают скриншоты только того, что вы видите. Если вам нужен снимок экрана всей веб-страницы, вы можете использовать для этого расширение Awesome Screenshot в Safari. Это бесплатное и удобное в использовании расширение.
Где искать сохраненные скриншоты на MacBook/Mac?
По умолчанию, когда вы делаете скриншоты на Mac, они сохраняются на вашем рабочем столе. Некоторым людям удобно хранить их там, другие считают, что это создает слишком много беспорядка. Если вы часто используете снимки экрана, вы можете создать где-нибудь папку «Скриншоты» и изменить место хранения снимков экрана.
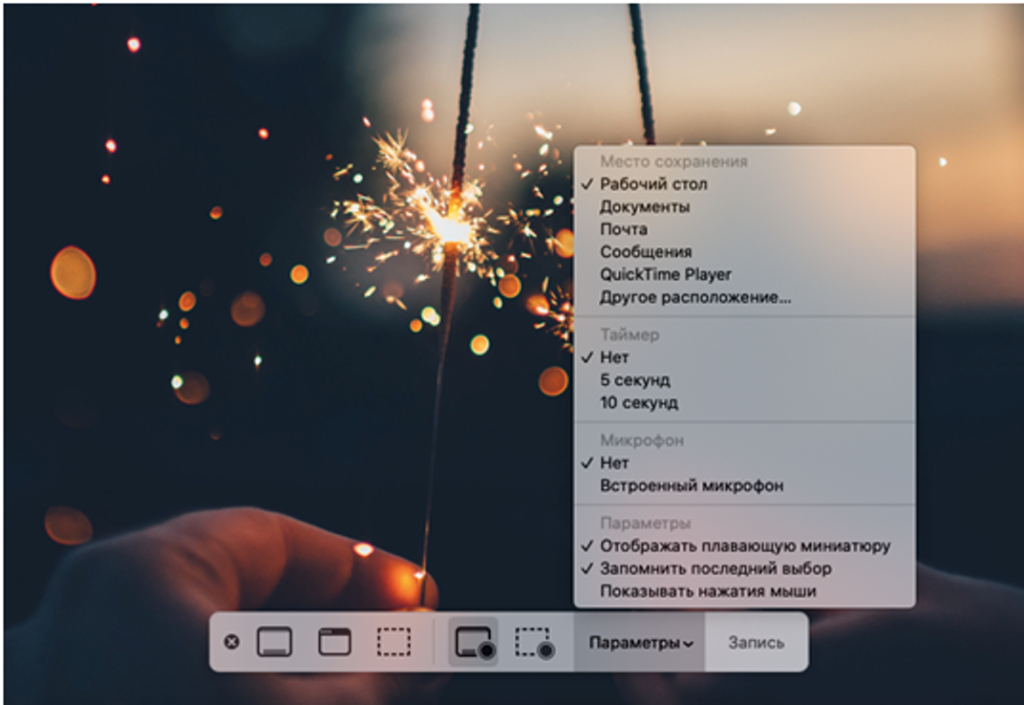
Зажмите три клавиши Command-Shift-5, нажмите «Параметры», и в меню «Параметры» вы увидите несколько мест (как показано на снимке вверху). Если вы хотите сохранить снимки экрана в пользовательской папке, нажмите «Другое место» и выберите папку или нажмите «Новая папка», чтобы создать ее. В примере на фото выбран «Рабочий стол». После чего, все сделанные скриншоты автоматически будут сохраняться на рабочем столе, а не только те, которые будут сделаны при помощи инструмента для создания снимков (Command-Shift-5).
Как обрезать и комментировать скриншоты
Если вы не измените настройки плавающей маленькой картинки, упомянутый выше, ваш Mac будет отображать скриншот в виде миниатюры в правом нижнем углу экрана в течение 5-ти секунд. За это время вы можете её взять и перетянуть в нужное вам место, или нажать на неё, чтобы редактировать готовый снимок. В верхней части этого окна есть множество возможностей для работы с готовым скриншотом.
Общий доступ к экрану и принтскрин на MacBook
Возможно, у вас несколько компьютеров Mac, которые вы используете для работы. В таком случае, вы можете делать снимки экрана используя функцию общего доступа к экрану. Это удобно тем, что вы можете сосредоточиться исключительно на том, что вы снимаете, на одном Mac, а на самом деле снимать и сохранять на другом.
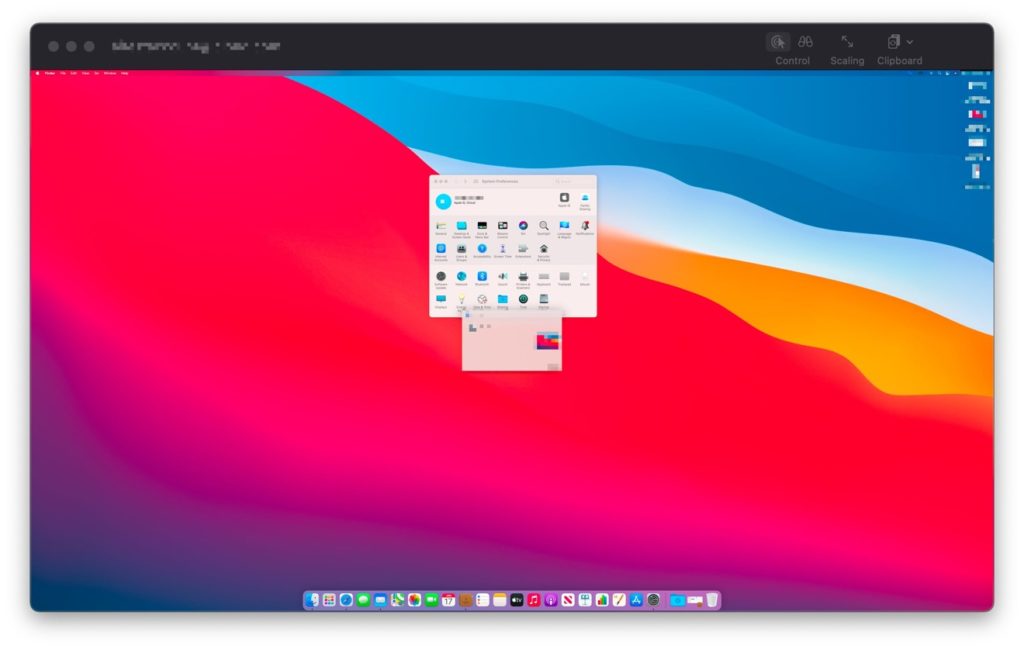
Вы активируете общий доступ к экрану на Mac, установив флажок «Общий экран» в «Системных настройках» > «Общий доступ». На боковой панели Finder на другом Mac выберите общий компьютер, нажмите «Поделиться экраном» и введите имя пользователя и пароль, которые вы используете для доступа к этому Mac. Запустится приложение Screen Sharing, и общий рабочий стол Mac появится в окне.
Вы можете всегда сохранить снимок экрана, для этого выбрав «Подключение» > «Сохранить снимок экрана как…» (вы также можете сделать для этого ярлык на панели «Клавиатура» в «Системных настройках»).
Если вы делаете скриншоты таким образом, помните о двух вещах. Во-первых, увеличьте настройки качества («Вид» > «Полное качество»), иначе ваши скриншоты будут выглядеть как сжатые JPEG-файлы. Во-вторых, если дисплей общего компьютера больше, чем тот, с которым вы делитесь им, отключите масштабирование в меню «Вид», иначе сделанные снимки экрана не будут иметь исходное разрешение — вместо этого они будут масштабироваться до размера, повторно отображается в приложении Screen Sharing.
Подведем итоги
Друзья, постарался изложить в максимальных подробностях все ответы на ваши вопросы, чтобы вы знали, как сделать снимок экрана на макбуке или маке, понимали где сохраняются скриншоты и какие возможности принтскрина существуют в MacOS.
Вдруг, вы до сих пор задаетесь вопросом «как сделать» или «почему не получается», прошу оставить сообщение в комментариях, где мы вместе решим эту проблему!