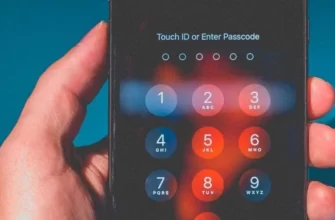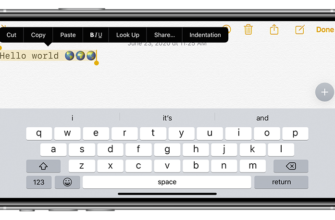- Начало работы
- Шаг 1: Соединить iPhone с Mac
- Шаг 2: Подождать распознавания
- Подготовка iPhone
- Шаг 1: Проверьте соединение
- Шаг 2: Обновите iOS
- Шаг 3: Включите Handoff
- Шаг 4: Установите iCloud
- Шаг 5: Подготовьте данные для передачи
- Подключение iPhone к Mac с помощью кабеля
- 1. Выберите подходящий кабель
- 2. Подключите iPhone к Mac
- 3. Дождитесь реакции компьютера
- Беспроводное подключение через Wi-Fi и Bluetooth
- Wi-Fi
- Bluetooth
- Отключение iPhone от Mac
- Как правильно отключить iPhone от Mac?
- Ответы на вопросы
Если вы являетесь владельцем смартфона iPhone и компьютера Mac, то подключение устройств друг к другу является необходимостью для синхронизации данных, передачи файлов или создания резервных копий. Несмотря на то, что процедура подключения может показаться сложной, она на самом деле довольно проста.
Существует несколько способов, как iPhone подключить к Mac: с помощью кабеля Lightning/USB, Wi-Fi или Bluetooth. Однако, самый распространенный и надежный способ – это использование кабеля для передачи данных.
Данный способ подключения позволяет передавать большие объемы данных, а также заряжать смартфон через компьютер. Настройка и использование данного подключения настолько просты, что даже новичок справится с задачей за несколько минут.
Начало работы

Шаг 1: Соединить iPhone с Mac
Первым шагом необходимо соединить ваш iPhone с Mac с помощью USB-кабеля. Подключите кабель к порту Lightning на вашем iPhone и затем к порту USB на вашем Mac. Если у вас MacBook Pro, то вы можете использовать порт USB-C.
Шаг 2: Подождать распознавания
Как только вы подключите iPhone к Mac, ваш компьютер должен автоматически распознать устройство и начать процесс установки необходимых драйверов. Если этого не произошло автоматически, вы можете просто подождать несколько секунд, пока ваш Mac не распознает ваш iPhone.
Пока ваш Mac и iPhone соединены, вы можете подготовиться к дальнейшим действиям. Если у вас еще нет iTunes на вашем Mac, вам необходимо скачать и установить его. Это позволит вам синхронизировать ваш iPhone и Mac, а также управлять вашим устройством.

Итак, вы уже знаете как:
- соединить iPhone с Mac
- ожидать распознавания устройства
- загрузить iTunes на ваш Mac, если еще этого не было сделано
Далее следует установка необходимых драйверов и программ, которые позволят вам полноценно работать с вашим iPhone через Mac.
Подготовка iPhone

Шаг 1: Проверьте соединение
Перед передачей данных с iPhone на Mac, убедитесь, что устройства находятся в одной Wi-Fi сети. Также убедитесь, что Bluetooth включен на обоих устройствах.
Шаг 2: Обновите iOS
Чтобы получить наиболее стабильное соединение и избежать ошибок во время передачи данных, убедитесь, что оба устройства имеют последнюю версию iOS и macOS.
Шаг 3: Включите Handoff
Handoff – это функция, которая позволяет передавать данные между iPhone и Mac. Убедитесь, что эта функция включена на обоих устройствах, для этого перейдите на iPhone в Настройки -> Общие -> Handoff и включите его. Также убедитесь, что функция включена на Mac (это можно сделать в Настройки -> Общие -> Handoff).
Шаг 4: Установите iCloud
Для передачи данных между iPhone и Mac, убедитесь, что у вас установлен iCloud на обоих устройствах. Это позволит вам использовать функции, такие как iCloud Drive и iCloud Photos, для передачи файлов и фотографий.
Шаг 5: Подготовьте данные для передачи
Прежде чем начать передачу данных с iPhone на Mac, убедитесь, что вам известны местоположения и имена нужных файлов. Например, если вы хотите передать фотографии, найдите их в приложении Фото на iPhone и назовите их.
Подключение iPhone к Mac с помощью кабеля
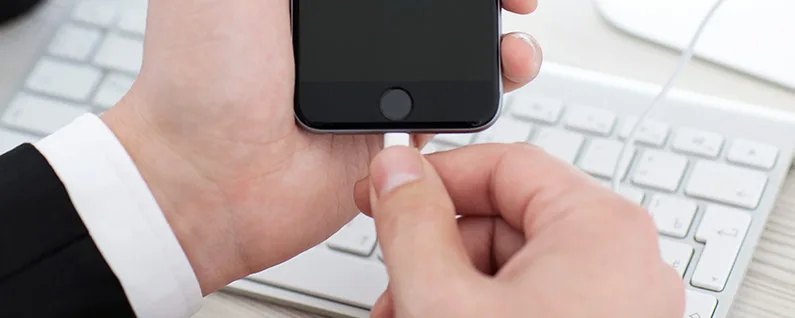
1. Выберите подходящий кабель
Чтобы соединить iPhone с Mac, вам необходимо выбрать кабель, который подходит к вашему iPhone и компьютеру. Если у вас iPhone последней модели, то кабель должен быть типа Lightning-to-USB-C. Если у вас более старая модель iPhone или старый Mac, то кабель может быть типа Lightning-to-USB или 30-pin-to-USB.
2. Подключите iPhone к Mac
После того, как вы выбрали подходящий кабель, подключите его к порту Lightning на iPhone и к порту USB на Mac. Обычно порты имеют разные размеры, поэтому порт на Mac может быть более широким и углубленным, чем порт на iPhone.
3. Дождитесь реакции компьютера
Как только вы подключили iPhone к Mac, компьютер автоматически должен распознать устройство и открыть приложение iTunes. Если этого не происходит автоматически, откройте iTunes вручную и выберите iPhone в списке устройств.
С помощью кабеля вы можете также зарядить свой iPhone от компьютера или передавать файлы между устройствами.
Беспроводное подключение через Wi-Fi и Bluetooth
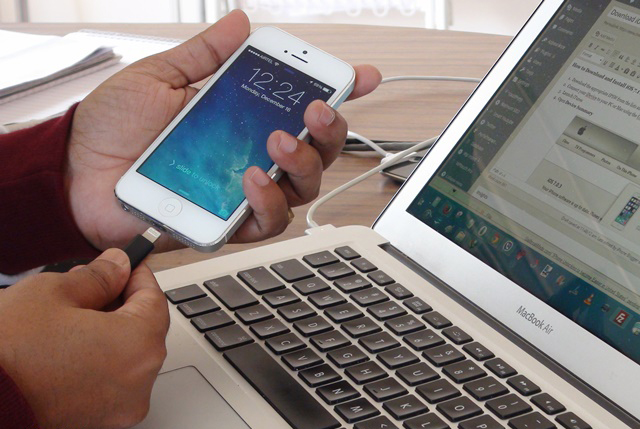
Wi-Fi
Для соединения iPhone с Mac через Wi-Fi необходимо убедиться, что оба устройства находятся в одной сети Wi-Fi. Затем на iPhone необходимо включить функцию AirDrop и выбрать режим «Контакты только». На Mac запустите приложение Finder, выберите AirDrop в боковом меню, и найдите ваш iPhone в списке доступных устройств для подключения.
Bluetooth
Для подключения iPhone к Mac через Bluetooth необходимо на обоих устройствах включить Bluetooth и убедиться, что они находятся в режиме поиска новых устройств. На iPhone нужно зайти в меню Bluetooth и выбрать опцию «Найти устройства». На Mac нужно выбрать значок Bluetooth в панели меню и выбрать «Включить Bluetooth». Когда устройства найдут друг друга, нажмите кнопку «Соединить» на обоих устройствах.
Выбор между Wi-Fi и Bluetooth зависит от ваших предпочтений и конкретной ситуации. Обычно Wi-Fi предпочтительнее для передачи больших объемов данных, в то время как Bluetooth более удобен для подключения к маломощным устройствам.
Отключение iPhone от Mac

Как правильно отключить iPhone от Mac?
После того, как вы соединили iPhone с Mac, наступает момент его отключения. Он должен быть выполнен правильно, чтобы избежать потери данных и неполадок в работе устройства. Вот несколько шагов, которые позволят вам безопасно отсоединить iPhone:
- Закройте все приложения, которые могут использовать связь с iPhone.
- Проведите проверку кабеля, который соединяет устройства. Убедитесь, что он не поврежден.
- Кликните на значок «Отключить iPhone» в iTunes или же просто «Извлечь» в Finder (если связь установлена по кабелю Lightning).
- Если вы используете iOS 11 или более позднюю версию, смахните вверх по экрану iPhone и нажмите «Отключить«.
- После того, как вы отключили iPhone от Mac, извлеките кабель аккуратно и осторожно.
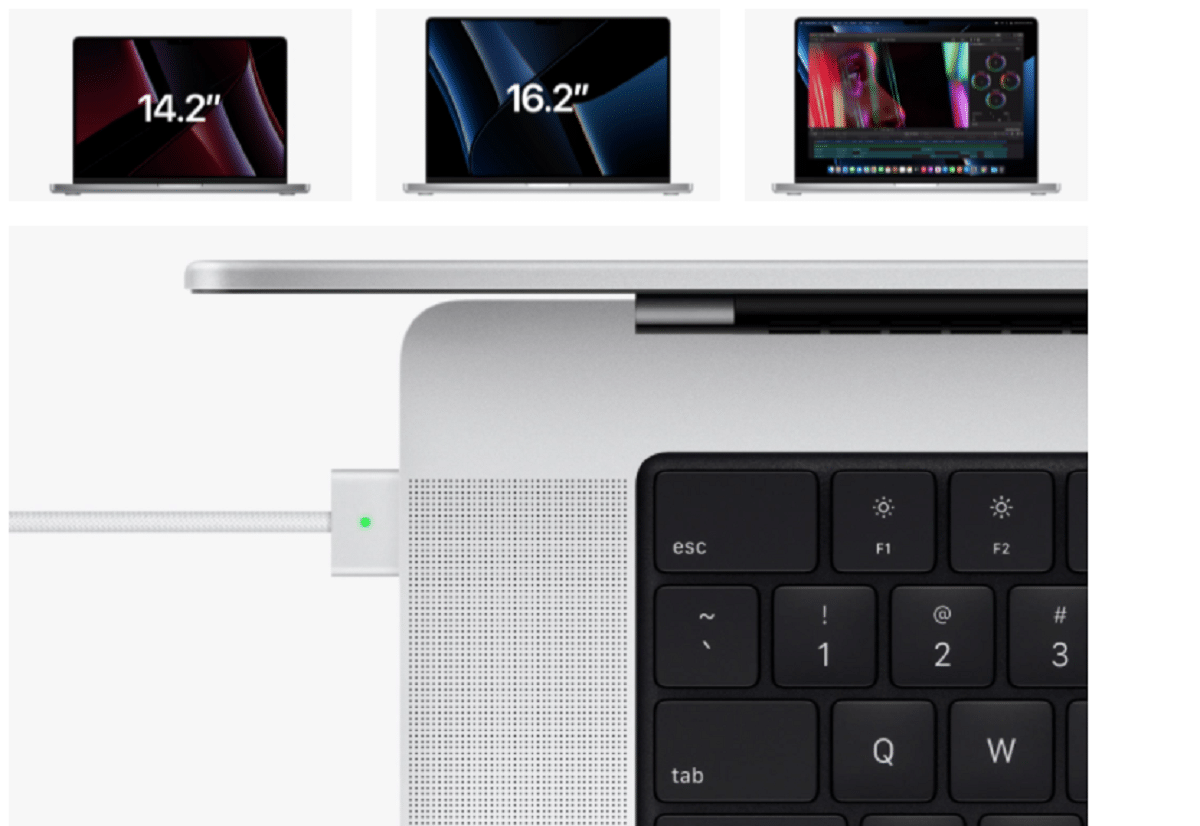
Если вы не выполнили вышеперечисленные шаги, то можете столкнуться с ошибками или потерей данных. Помните, что безопасность данных — это очень важно!
Ответы на вопросы