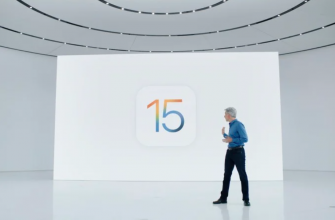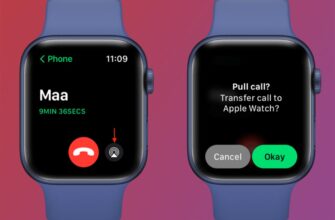- Подготовка к сбросу Macbook до заводских настроек (AIR и PRO)
- Шаг 1: Проверьте бэкапы
- Шаг 2: Отключите iCloud
- Шаг 3: Отключите «Find My Mac»
- Шаг 4: Проверьте активационный замок
- Способы сброса Macbook до заводских настроек
- Сброс с помощью Recovery Mode
- Сброс с помощью Internet Recovery Mode
- Сброс с помощью Time Machine
- Восстановление данных Macbook
- Утилиты для восстановления данных
- Шаги по восстановлению данных
- Проблемы при сбросе Macbook и их решение
- 1. Забытый пароль
- 2. Проблемы с жестким диском
- 3. Низкая производительность после сброса Macbook
- Защита от повторного сброса Macbook
- Сброс NVRAM и PRAM
- Файрвол Mac OS X
- Защита от утери данных
- Ответы на вопросы
Сброс макбука до заводских настроек может потребоваться в случае продажи устройства, передачи его другому человеку или просто для того, чтобы начать все заново. Но это может показаться сложной задачей для новичков, которые только начали знакомиться с миром Apple. Ниже, в подробностях все о том, как выполнить сброс макбука до заводских настроек без лишних хлопот и ошибок.
Процесс сброса Macbook обычно занимает несколько минут, но перед тем, как начать, убедитесь, что вы сохранили все важные файлы и данные (например, путем сохранения их на внешний жесткий диск). После выполнения этого процесса вы не сможете восстановить удаленные файлы и настройки, поэтому будьте осторожны.
Далее мы подробно опишем два метода сброса Macbook AIR|PRO — через интернет и через восстановление из резервной копии. Выберите тот, который подходит вам больше всего и следуйте нашим инструкциям, чтобы выполнить сброс до заводских настроек вашего макбука.
Подготовка к сбросу Macbook до заводских настроек (AIR и PRO)
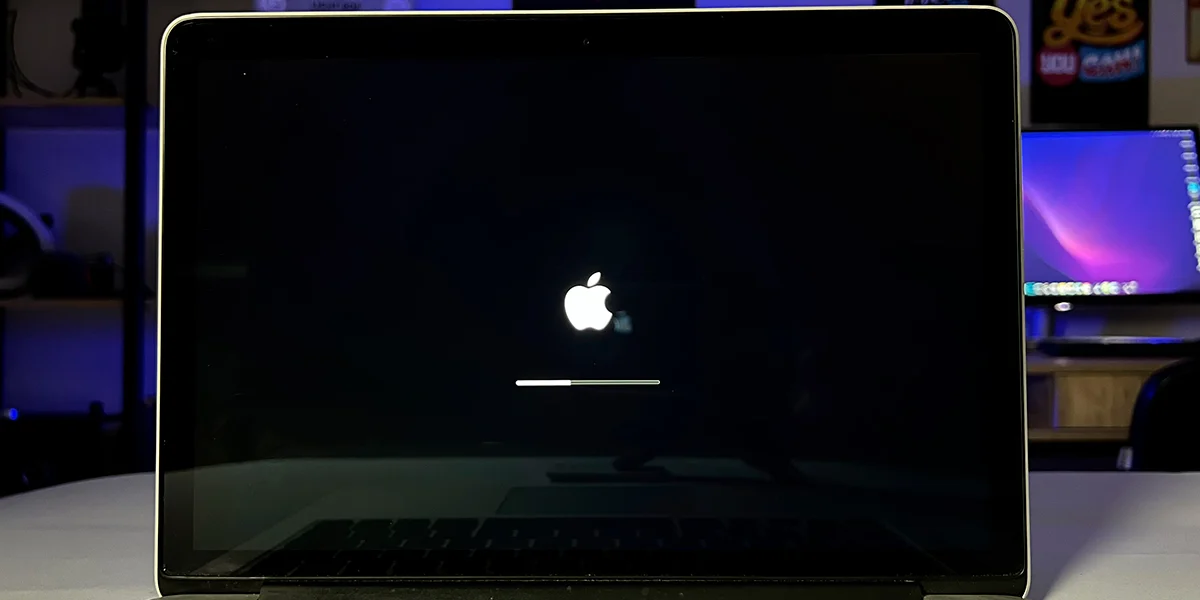
Шаг 1: Проверьте бэкапы
Перед сбросом вашего Макбука в заводские настройки, убедитесь, что у вас есть все необходимые бэкапы. Это может быть Time Machine, iCloud или другие методы. Проверьте, что все ваши важные данные сохранены и доступны после сброса.
Шаг 2: Отключите iCloud
Перед сбросом Макбука в заводские настройки нужно отключить iCloud. Иначе, после сброса вы столкнетесь с проблемой, когда ваш Макбук будет пытаться синхронизировать данные с облаком, но не сможет это сделать. Чтобы отключить iCloud откройте «Настройки» и выберите «iCloud«. Затем вы должны нажать на «Выйти» и следовать инструкциям на экране.
Шаг 3: Отключите «Find My Mac»
«Find My Mac» — это функция, которая помогает вам отслеживать ваш Макбук в случае утери или кражи. Однако, чтобы выполнить сброс Макбука в заводские настройки, вы должны отключить эту функцию. Для этого перейдите в «Настройки» и выберите «iCloud«. Затем перейдите в «Find My Mac» и выключите эту опцию.
Шаг 4: Проверьте активационный замок
При сбросе Макбука в заводские настройки, вы должны выйти из своей учетной записи Apple ID. Если активационный замок не отключен, вы можете столкнуться с проблемой, когда ваш Макбук не сможет запуститься после сброса. Перед сбросом нужно убедиться, что активационный замок отключен, иначе ваш Макбук не запустится. Для проверки активационного замка вы должны перейти в «Настройки» и выбрать «Apple ID«. Затем нажмите «iCloud» и проверьте, что опция «Найти Мой Mac» отключена.
Способы сброса Macbook до заводских настроек

Сброс с помощью Recovery Mode
Для сброса макбука до заводских настроек с помощью Recovery Mode, перезагрузите устройство и нажмите и удерживайте клавишу Command + R. Выберите «Disk Utility» и выберите «Erase«. Выберите имя диска и формат и нажмите «Erase». После завершения процесса, выходите из «Disk Utility» и выбирайте «Reinstall macOS»
Сброс с помощью Internet Recovery Mode
Если у вас нет доступа к Recovery Mode, то можно воспользоваться Internet Recovery Mode. Для этого, перезагрузите макбук и нажмите и удерживайте клавиши Command + Option + R. Дождитесь загрузки Recovery Mode и следуйте инструкциям для переустановки операционной системы.
Сброс с помощью Time Machine
Вы можете также сделать сброс макбука до заводских настроек с помощью Time Machine. Подключите внешний жесткий диск, где хранятся резервные копии, и запустите Time Machine. Выберите нужное резервное копирование и следуйте инструкциям для восстановления данных и настроек.
- Сброс до заводских настроек поможет устранить проблемы с устройством и повысить его производительность.
- Перед сбросом важно создать резервную копию, чтобы не потерять важные данные.
- Выбор способа сброса зависит от вашего уровня опыта и наличия доступа к интернету.
Восстановление данных Macbook
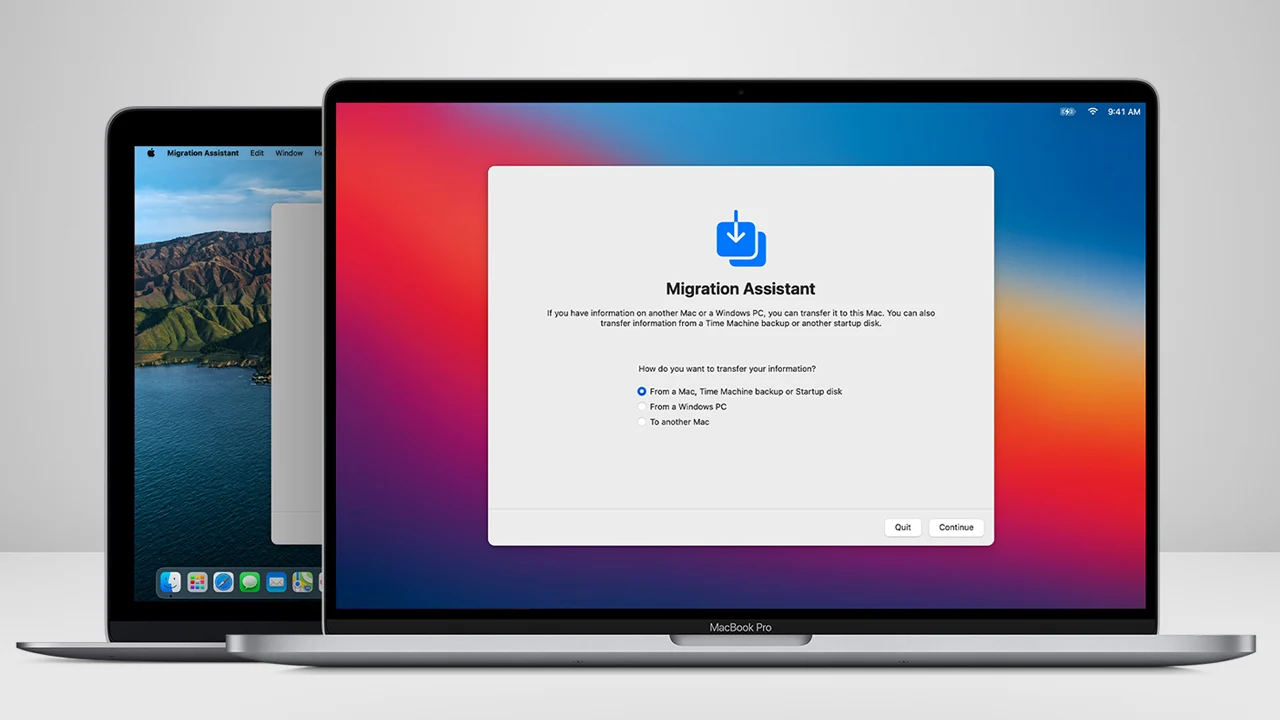
Утилиты для восстановления данных
Если вы случайно удалили важные файлы или документы при процедуре сброса до заводских настроек на вашем Mac, не отчаивайтесь. Существуют множество утилит для восстановления данных, которые могут помочь вам вернуть удаленные файлы.
Некоторые из наиболее эффективных и популярных программ для восстановления данных на Mac:
- Stellar Data Recovery
- Prosoft Data Rescue
- Disk Drill
- EaseUS Data Recovery Wizard
Шаги по восстановлению данных
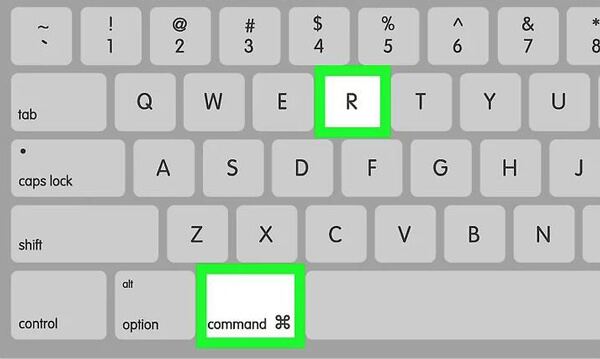
Шаги по восстановлению данных могут варьироваться в зависимости от используемой программы для восстановления. Вот базовые шаги, которые нужно выполнить для восстановления удаленных файлов:
- Запустите программу для восстановления данных на вашем Mac.
- Выберите тип файлов, которые вы хотите восстановить (например, фотографии, музыка, документы).
- Выберите диск или раздел, откуда были удалены файлы.
- Нажмите кнопку «Сканировать» и дождитесь, пока программа завершит сканирование.
- После завершения сканирования программа покажет список восстановленных файлов. Выберите нужные файлы и сохраните их на своем компьютере.
Не забывайте, что чем раньше вы попытаетесь восстановить удаленные файлы, тем больше вероятность их успешного восстановления. Поэтому не откладывайте процедуру восстановления данных на потом и действуйте быстро.
Проблемы при сбросе Macbook и их решение

1. Забытый пароль
Одной из распространенных проблем при сбросе макбука до заводских настроек является забытый пароль учетной записи.
Решение: необходимо создать новую учетную запись с правами администратора и выполнить сброс настроек через нее.
2. Проблемы с жестким диском
При сбросе макбука на заводские настройки может возникнуть проблема с жестким диском, например, его повреждение или невозможность загрузки системы.
Решение: в таком случае нужно воспользоваться загрузочным диском или создать его самостоятельно и выполнить переустановку операционной системы.
3. Низкая производительность после сброса Macbook
После сброса Macbook до заводских настроек может возникнуть проблема низкой производительности, вызванной большим количеством лишних программ и мусора на жестком диске.
Решение: перед сбросом необходимо осуществить качественную очистку жесткого диска и удалить все ненужные программы и файлы.
Также можно использовать специальные утилиты для оптимизации системы и ускорения работы макбука.
Защита от повторного сброса Macbook

Сброс NVRAM и PRAM
Если после первого сброса макбука вы решили повторно вернуть его к заводским настройкам, то имейте в виду, что повторный сброс NVRAM и PRAM может повредить вашу систему. Этот тип сброса не предназначен для восстановления настроек до заводских значений, а служит для сброса кэша системы и обновления информации в некоторых компонентах.
Файрвол Mac OS X
Если вы хотите защитить себя от случайного или нежелательного сброса макбука до заводских настроек, то вам поможет встроенная система защиты — файрвол Mac OS X. Он позволяет блокировать нежелательные действия, такие как удаление важных файлов системы или сброс настроек.
- Для включения файрвола необходимо зайти в «Настройки системы» -> «Защита и безопасность» -> «Брандмауэр».
- Щелкните на кнопке «Включить файрвол», чтобы включить защиту.
- Чтобы изменить настройки файрвола или добавить дополнительные правила, откройте вкладку «Дополнительно».
Защита от утери данных
Перед сбросом макбука убедитесь, что все важные файлы и данные были скопированы на внешний жесткий диск или в облачное хранилище. Также можно использовать технологию «Тайм-Машин» для создания резервных копий данных и их восстановления после сброса.
| Технология | Описание |
|---|---|
| Тайм-Машин | Система для создания резервных копий данных на макбуке. Позволяет восстанавливать прежние версии документов и файлов. |
| iCloud | Облачное хранилище Apple, позволяющее архивировать и синхронизировать данные между устройствами. |
| Dropbox | Облачный сервис для хранения и синхронизации файлов между устройствами. Позволяет создавать резервные копии данных. |
Соблюдение этих рекомендаций поможет вам избежать потери важных данных и защитить ваше устройство от повторного сброса до заводских настроек.