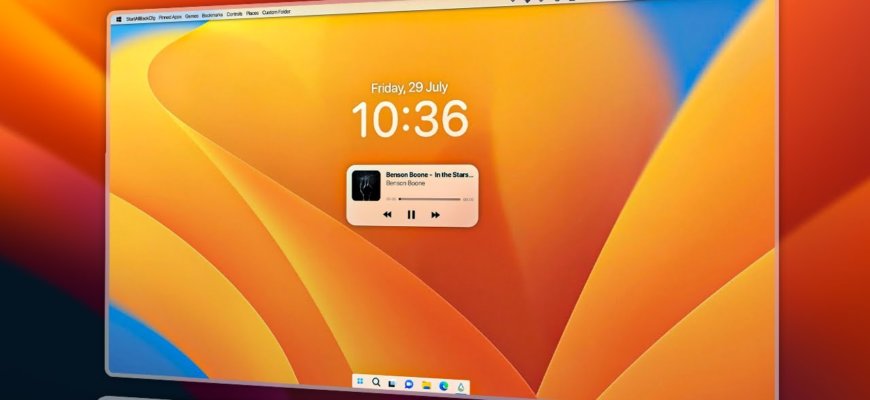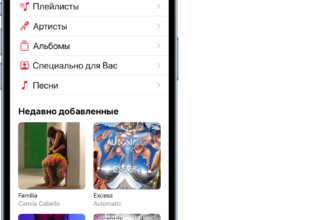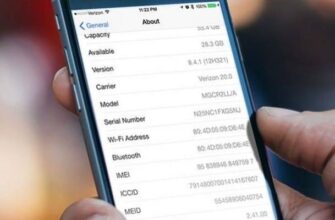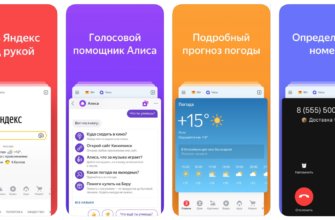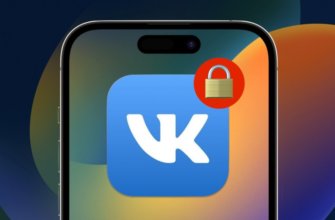- Откройте меню «Учетная запись» на Macbook
- 1. Нажмите на значок «Apple» в верхнем левом углу экрана.
- 2. Выберите «Системные настройки».
- 3. Нажмите на «Учетная запись».
- 4. Войдите в учетную запись на MacBook.
- Введите данные учетной записи
- Как войти в учетную запись на MacBook?
- Что делать, если я не могу войти в учетную запись?
- Проверьте соединение с интернетом
- 1. Wi-Fi соединение
- 2. Проводное соединение
- 3. Проверьте настройки сети
- Используйте Touch ID (если доступно)
- Что такое Touch ID
- Как использовать Touch ID на MacBook
- Преимущества использования Touch ID
- Используйте двухфакторную аутентификацию (если настроено)
- Что такое двухфакторная аутентификация?
- Как включить двухфакторную аутентификацию?
- Ответы на вопросы
Войти в учетную запись на MacBook — это необходимый шаг для получения доступа ко многим функциям компьютера, таким как синхронизация данных в облаке iCloud, использование App Store и многому другому. Необходимо понимать, что авторизация в учетной записи Apple ID — это процедура, позволяющая использовать сервисы Apple. Давайте рассмотрим процесс авторизации более детально.
Первым шагом для входа в учетную запись Apple ID является открытие меню «Учетная запись». Обычно это можно сделать в настройках системы или в приложении App Store. После выбора «Войти» вам потребуется ввести вашу почту и пароль, связанные с вашим Apple ID.
После того как вы введете данные для авторизации, вам может быть предложено ответить на дополнительные вопросы, которые могут помочь улучшить качество сервисов Apple. После этого вы будете авторизованы в своей учетной записи Apple ID и сможете пользоваться всеми функциями, связанными с вашим аккаунтом.
Откройте меню «Учетная запись» на Macbook
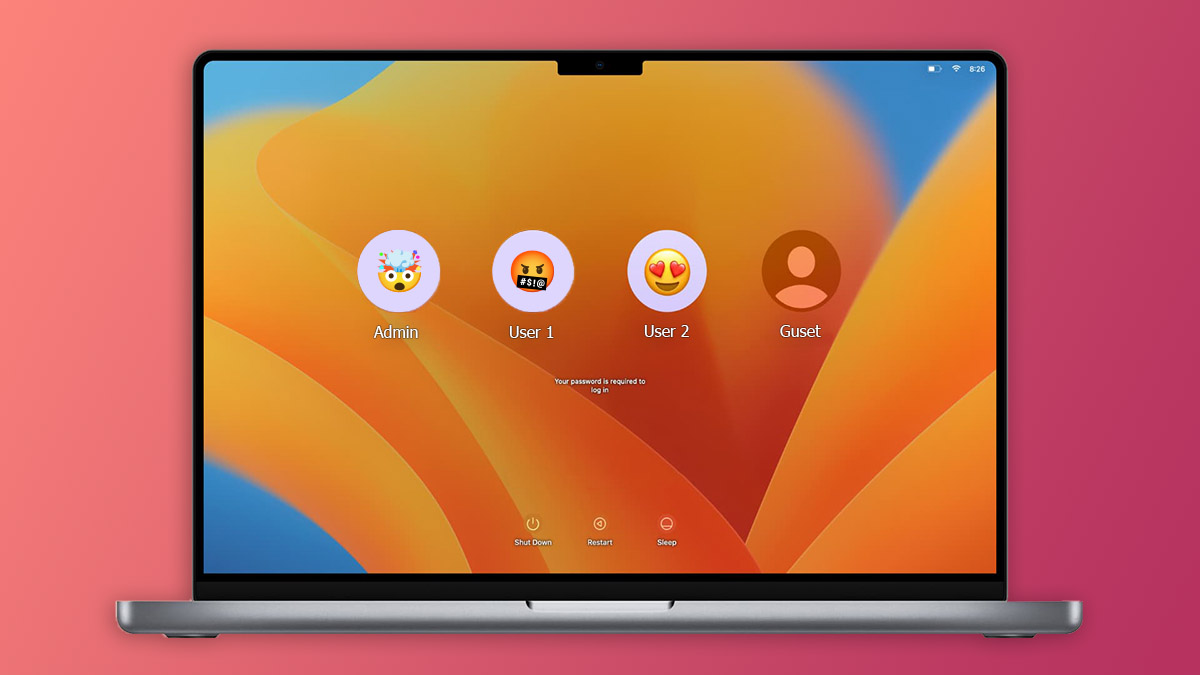
1. Нажмите на значок «Apple» в верхнем левом углу экрана.
Кликните мышкой на значок Apple, который находится в верхнем левом углу экрана. Это откроет выпадающее меню.
2. Выберите «Системные настройки».
В меню выберите «Системные настройки«. Это откроет окно настроек вашего MacBook.
3. Нажмите на «Учетная запись».
В окне «Системные настройки» выберите «Учетная запись«. Это откроет меню управления вашим аккаунтом на MacBook.
4. Войдите в учетную запись на MacBook.
Введите ваш пароль, если у вас есть блокировка экрана, и нажмите «Войти«. Это откроет меню управления вашей учетной записью на MacBook, где вы можете изменять свои данные и настройки.
Введите данные учетной записи
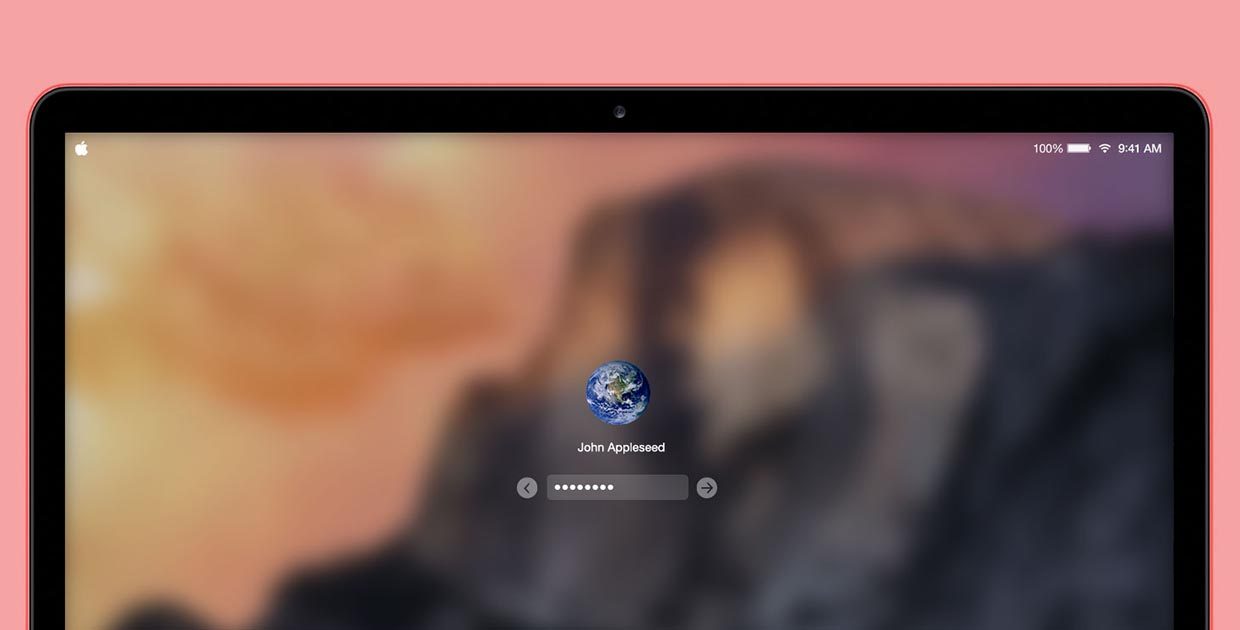
Для входа в учетную запись на MacBook необходимо ввести логин и пароль, который вы использовали при настройке системы. Если у вас нет учетной записи, то вам необходимо создать ее в разделе «Пользователи и группы».
Как войти в учетную запись на MacBook?
- Кликните на значок «Пользователи» в меню «Системные настройки» на MacBook;
- Введите свой логин и пароль;
- Нажмите кнопку «Войти».
Что делать, если я не могу войти в учетную запись?
Если вы не можете войти в учетную запись на MacBook, убедитесь, что вы указали правильные данные. Если пароль ошибочный, вы можете сбросить его с помощью утилиты Восстановления пароля или с помощью другой учетной записи с правами администратора. Если не помогает, обратитесь за помощью к специалисту.
Проверьте соединение с интернетом
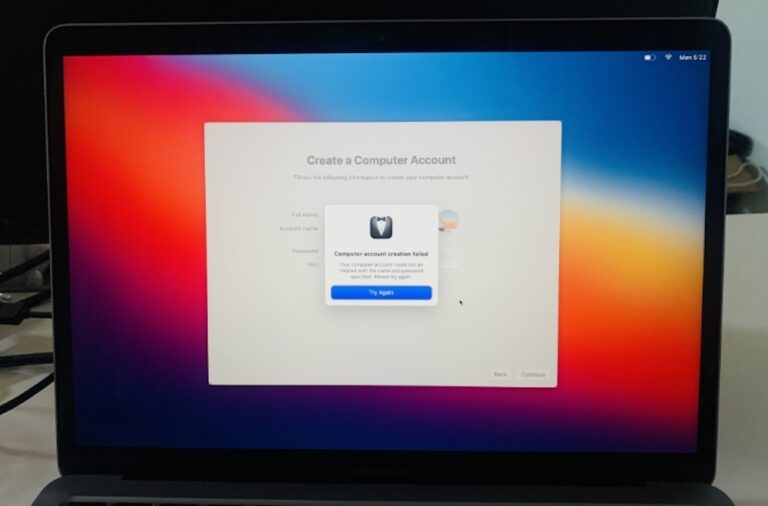
1. Wi-Fi соединение
Для того чтобы авторизоваться на MacBook, необходимо наличие интернет соединения. Проверьте, подключены ли вы к Wi-Fi сети. Если нет, подключитесь к доступной Wi-Fi сети из списка.
2. Проводное соединение
Если у вас нет доступа к Wi-Fi сети, проверьте, подключен ли ваш MacBook к сети через Ethernet-кабель. При наличии подключения через проводное соединение, авторизация должна произойти автоматически.
3. Проверьте настройки сети
Если у вас есть доступ к интернету, но вы не можете авторизоваться на MacBook, возможно, есть проблема с настройками сети. Проверьте настройки сетевых настроек на вашем компьютере и убедитесь, что они настроены правильно.
- Откройте «Настройки системы» на вашем MacBook
- Перейдите в раздел «Сеть»
- Убедитесь, что выбрана правильная сеть и настройки соответствуют вашей сети
Если перечисленные выше шаги не решили проблему, попробуйте перезагрузить ваш MacBook и проверьте соединение еще раз.
Используйте Touch ID (если доступно)
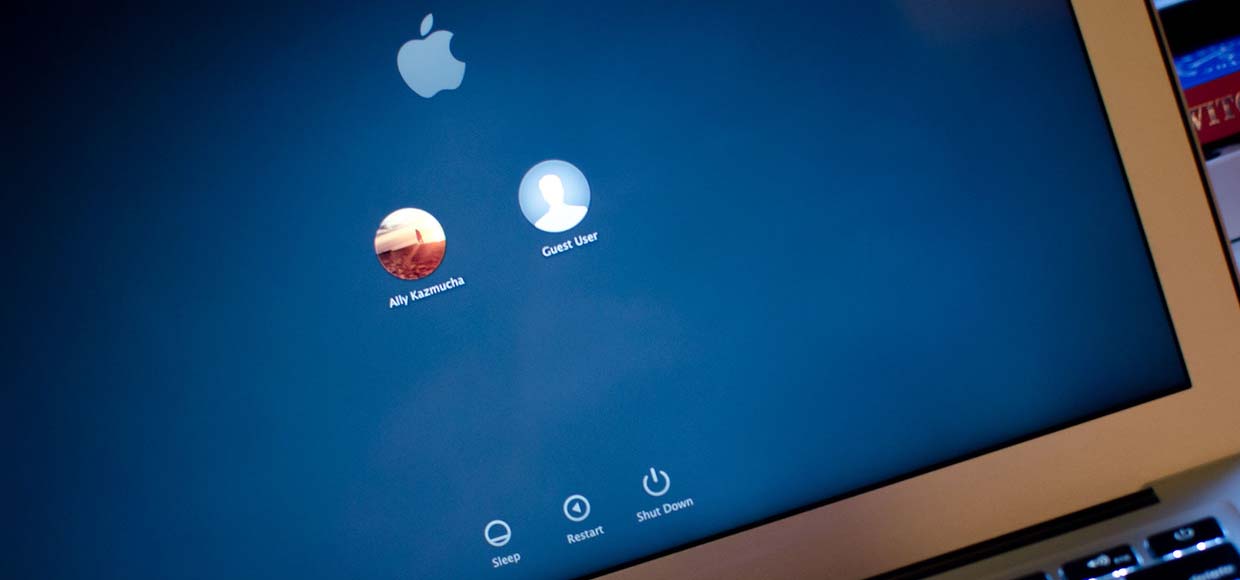
Что такое Touch ID
Touch ID – это технология биометрической авторизации, которая позволяет пользователю авторизоваться на macbook с помощью отпечатков пальцев. Она является надежным и безопасным методом проверки подлинности пользователя.
Как использовать Touch ID на MacBook
Если ваш MacBook оснащен Touch ID, вы можете использовать его для авторизации в меню «Учетная запись». Для этого нужно:
- Откройте меню «Учетная запись» в настройках системы.
- Нажмите на кнопку «Войти«, расположенную ниже поля «Пароль«.
- Поместите палец на кнопку Touch ID и держите его там несколько секунд до тех пор, пока система не авторизует вас.
Теперь вы можете воспользоваться всеми функциями в меню «Учетная запись».
Преимущества использования Touch ID
Использование Touch ID для авторизации на MacBook имеет следующие преимущества:
- Скорость: процесс авторизации проходит за несколько секунд.
- Безопасность: Touch ID является надежным методом проверки подлинности пользователя.
- Удобство: нет необходимости запоминать сложные пароли и вводить их каждый раз.
- Экономия времени: Touch ID сокращает время, затрачиваемое на авторизацию в системе.
Используйте Touch ID на MacBook, если хотите авторизоваться быстро и безопасно.
Используйте двухфакторную аутентификацию (если настроено)
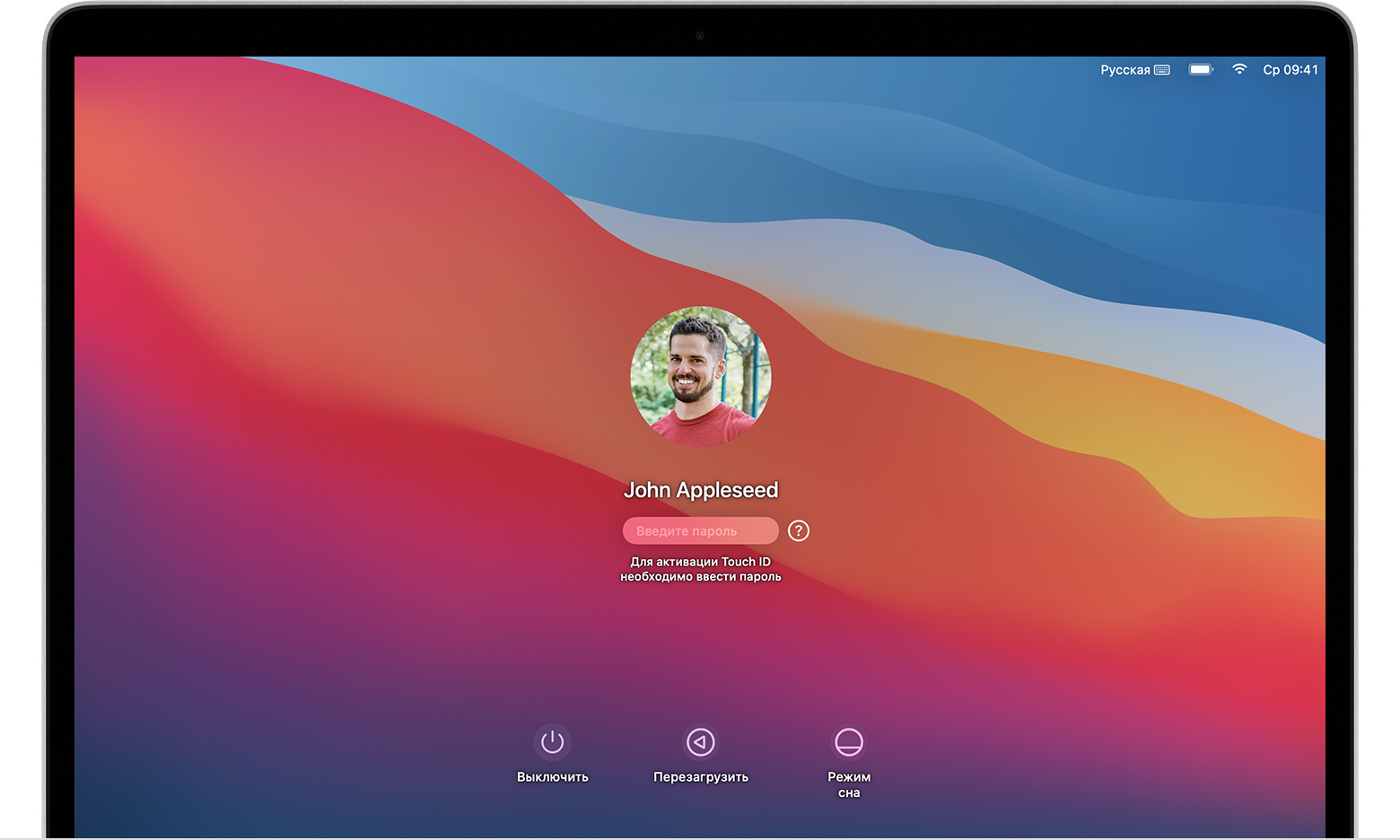
Что такое двухфакторная аутентификация?
Двухфакторная аутентификация — это дополнительный уровень защиты, который требует использования двух способов подтверждения личности пользователя при входе в систему. В этом случае после ввода логина и пароля, система запросит дополнительный проверочный код, который будет отправлен на заранее указанный телефон или электронную почту.
Как включить двухфакторную аутентификацию?
Если вы хотите использовать двухфакторную аутентификацию для авторизации на MacBook, ее нужно настроить в настройках своей учетной записи Apple. Для этого необходимо:
- Зайти на сайт appleid.apple.com
- Выбрать вкладку «Безопасность«
- Выбрать «Включить двухфакторную аутентификацию«
- Следовать инструкциям на экране
После этого, при попытке авторизоваться на MacBook, вам будет отправлен проверочный код на ваш телефон или электронную почту, который нужно будет ввести для завершения процесса входа в систему.