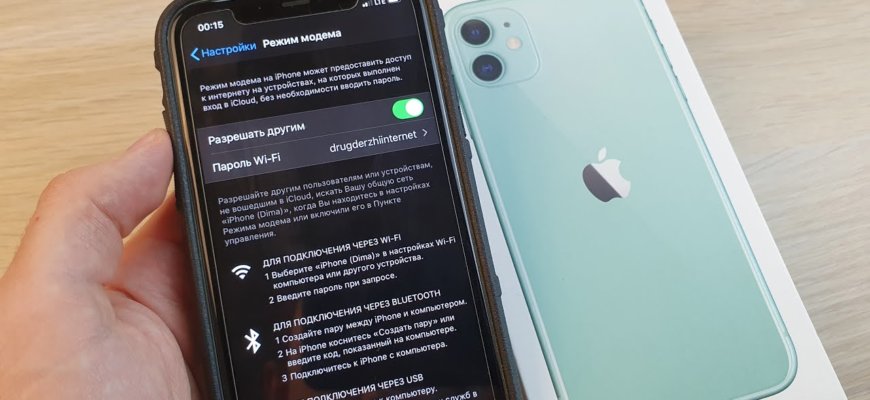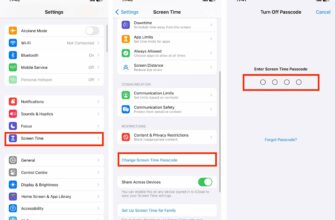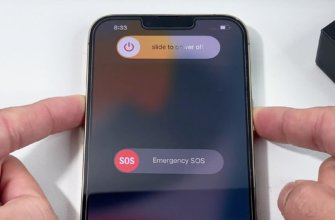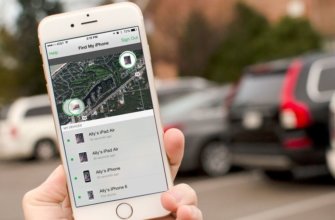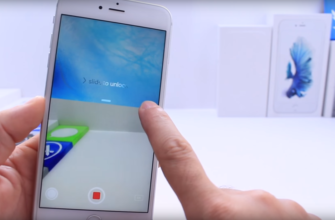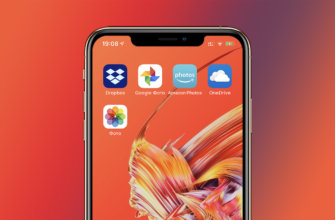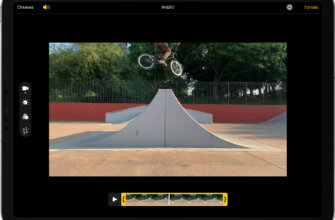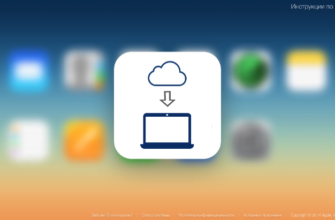- Как настроить вай-фай на iPhone
- Шаг 1. Открыть настройки Wi-Fi
- Шаг 2. Найти доступные сети
- Шаг 3. Выбрать нужную сеть
- Шаг 4. Подключиться к сети
- Шаг 5. Проверить подключение
- Открыть настройки
- Шаг 1: Найти иконку «Настройки»
- Шаг 2: Нажмите на иконку «Настройки»
- Шаг 3: Найти и выбрать «Wi-Fi»
- Выбрать вай-фай
- 1. Проверьте, что вай-фай включен
- 2. Выберите доступную сеть вай-фай
- 3. Изменение приоритета сетей вай-фай
- 4. Использование автоматического включения вай-фай
- Нажать на название сети
- Что такое «название сети»?
- Как подключиться к сети?
- Ввести пароль
- Почему нужен пароль?
- Как ввести пароль на iPhone?
- Какой пароль выбрать?
- Что делать, если забыли пароль?
- Подключиться к сети
- Шаг 1: Перейдите в меню «Настройки Wi-Fi»
- Шаг 2: Выберите сеть Wi-Fi
- Шаг 3: Подключение к Wi-Fi
- Как раздать вай фай с iphone
Современные смартфоны могут выполнять множество функций, включая возможность раздачи интернета. В частности, владельцы айфонов могут легко раздавать вай-фай на другие устройства в случае необходимости. Для этого не нужны никакие дополнительные программы или приложения, все необходимые настройки доступны в стандартных настройках iOS.
Дальше подробный процесс настройки как для iPhone, так и для iPad, а также ответ на главный вопрос, как раздать вай-фай на iPhone. Кроме того, мы рассмотрим возможные проблемы, которые могут возникнуть в процессе раздачи вай-фая, и подскажем, как их решить.
Знание процесса раздачи интернета на айфоне может быть полезно в различных ситуациях, например, когда вы оказались без доступа к беспроводной сети на вашем компьютере, но вы все еще можете использовать ваш айфон в качестве модема. Этот процесс также может быть полезен, если вы хотите подключить к интернету другое устройство без использования физического Ethernet-подключения.
Как настроить вай-фай на iPhone
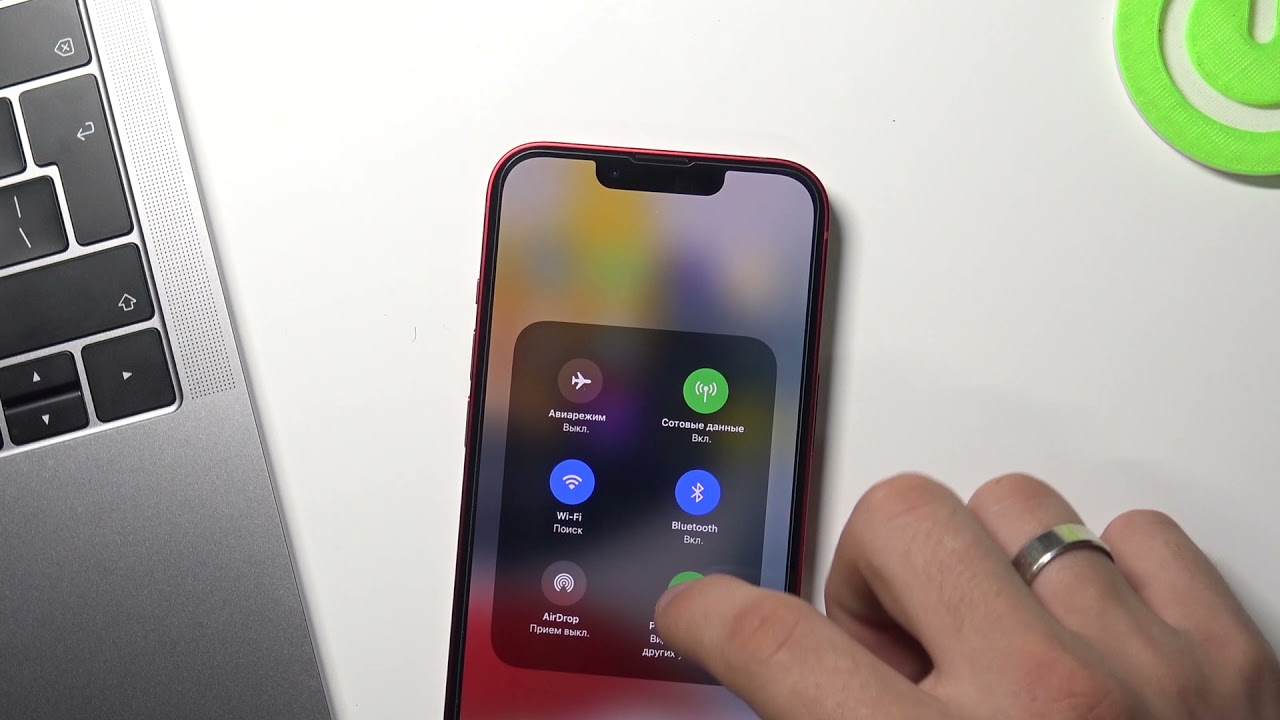
Шаг 1. Открыть настройки Wi-Fi
Перейдите в раздел «Настройки» на своем iPhone. Найдите раздел «Wi-Fi» и откройте его.
Шаг 2. Найти доступные сети
Активируйте функцию Wi-Fi, чтобы ваш iPhone начал сканировать доступные сети Wi-Fi. Вы увидите список доступных сетей, которые могут быть подключены.
Шаг 3. Выбрать нужную сеть
Выберите сеть, к которой вы хотите подключиться. Если сеть защищена паролем, вас попросят ввести пароль для подключения.
Шаг 4. Подключиться к сети
После того, как вы ввели пароль и подключились к сети, на экране появится значок Wi-Fi, указывающий на успешное подключение к сети.
Шаг 5. Проверить подключение
Чтобы убедиться, что вы подключены к Интернету, откройте любой браузер и введите адрес любой веб-страницы — если страница загрузилась, значит, вы подключились к Интернету.
Открыть настройки

Шаг 1: Найти иконку «Настройки»
Иконка настроек находится на главном экране вашего iPhone. Она выглядит как серый значок шестеренки.
Шаг 2: Нажмите на иконку «Настройки»
Как только вы нашли иконку настроек, нажмите на нее один раз. Это откроет список всех доступных настроек.
Шаг 3: Найти и выбрать «Wi-Fi»
Настройки Wi-Fi могут быть одной из первых настроек, которые вы увидите. Обычно это третья или четвертая опция. Найдите ее и нажмите на нее один раз.
Подсказка: если настройки Wi-Fi не отображаются в списке доступных настроек, прокрутите список вниз, чтобы увидеть все опции.
Выбрать вай-фай
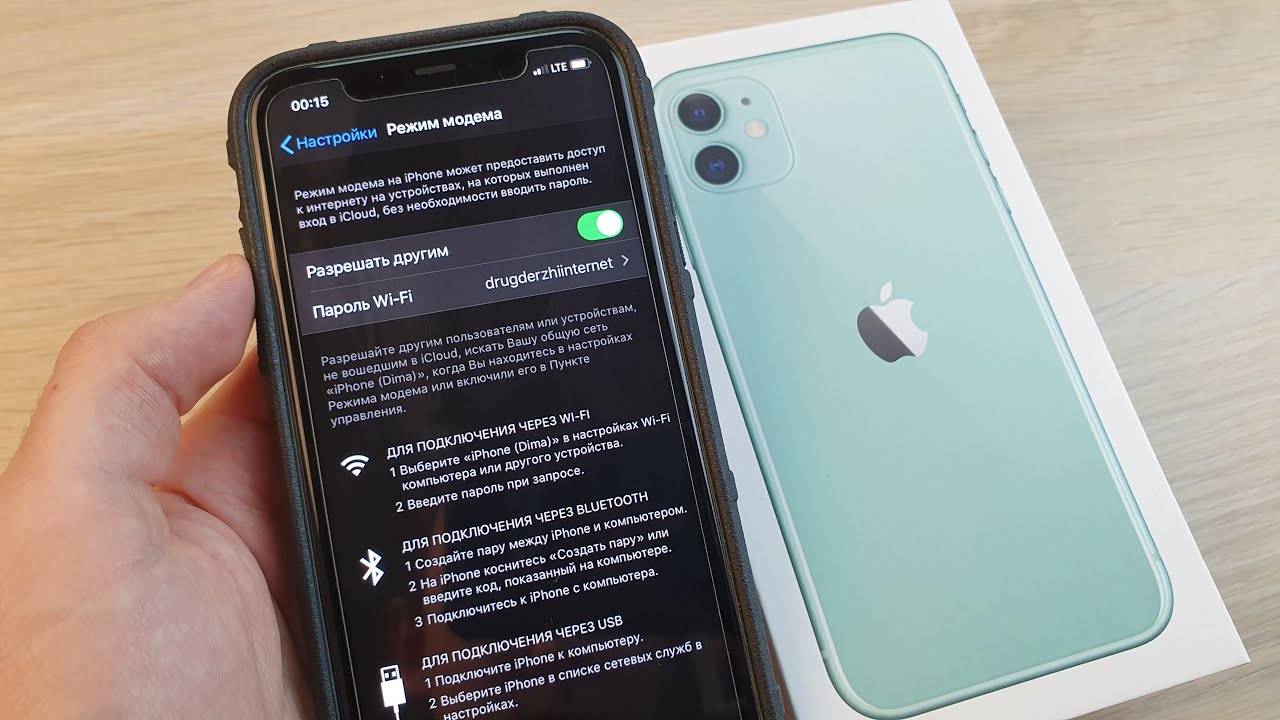
1. Проверьте, что вай-фай включен
Перед тем, как выбирать вай-фай на своем айфоне, необходимо убедиться, что функция включена. Для этого зайдите в настройки айфона, настройки вай-фай и убедитесь, что переключатель вай-фай включен.
2. Выберите доступную сеть вай-фай
Для того, чтобы выбрать доступную сеть вай-фай на айфоне, переключите переключатель Wi-Fi в положение «включено». Айфон автоматически отобразит список доступных сетей вай-фай. Выберите нужную и введите пароль, если это требуется.
3. Изменение приоритета сетей вай-фай
Если вы часто пользуетесь несколькими сетями вай-фай, можно изменить приоритет, чтобы айфон автоматически выбирал нужную сеть. Для этого перейдите в настройки вай-фай и нажмите на «информация о сети». Затем выберите нужную сеть и перетащите ее вверх или вниз, чтобы изменить приоритет.
4. Использование автоматического включения вай-фай
Если вы часто перемещаетесь между различными местами с доступной сетью вай-фай, можно включить функцию автоматического подключения. Для этого зайдите в настройки вай-фай и включите функцию «автоматическое подключение к сетям».
- Не забудьте выбрать надежную сеть вай-фай, чтобы не подвергать свой айфон угрозам со стороны злоумышленников.
- Изменение приоритета может помочь избежать постоянного переключения между доступными сетями.
- Используйте функцию автоматического включения, чтобы не искать каждый раз доступную сеть вай-фай.
Нажать на название сети
Что такое «название сети»?
Перед тем, как начать раздавать Wi-Fi своего iPhone, необходимо подключиться к сети. Название сети (SSID) это название вашей точки доступа Wi-Fi. Если вы только что купили роутер, то название сети будет указано на его корпусе или в инструкции по эксплуатации.
Как подключиться к сети?
Для подключения к сети на своём iPhone нужно сделать следующее:
- Открыть «Настройки»
- Перейти в раздел «Wi-Fi»
- Выбрать нужную сеть из списка сетей
- Ввести пароль, если сеть защищена
После подключения к сети вы сможете раздавать свой Wi-Fi.
Ввести пароль
Почему нужен пароль?
Для того, чтобы создать защищенную Wi-Fi сеть и обеспечить безопасность передаваемых данных, необходимо ввести пароль.
Как ввести пароль на iPhone?
Чтобы ввести пароль на iPhone, следует выполнить следующие действия:
- Открыть настройки Wi-Fi;
- Выбрать сеть, к которой необходимо подключиться;
- Ввести пароль в соответствующее поле.
Какой пароль выбрать?
При выборе пароля необходимо учитывать его сложность, чтобы предотвратить возможные взломы. Это может быть сочетание цифр, букв и символов, длиной не менее 8 символов.
Также не рекомендуется использовать простые пароли, знакомые комбинации и личные данные, такие как дату рождения или имена.
Что делать, если забыли пароль?
Если вы забыли пароль, можно сбросить его на роутере или у администратора сети. На iPhone можно зайти в настройки Wi-Fi и выбрать опцию «Забыть эту сеть». После этого к ней можно будет повторно подключиться и ввести новый пароль.
Подключиться к сети
Шаг 1: Перейдите в меню «Настройки Wi-Fi»
Чтобы подключиться к Wi-Fi на вашем iPhone, сначала откройте меню «Настройки». Обычно оно находится на вашем домашнем экране. Затем выберите «Wi-Fi».
Вы увидите список доступных сетей Wi-Fi в вашей области.
Шаг 2: Выберите сеть Wi-Fi
В списке доступных сетей выберите ту, к которой вы хотите подключиться. Она будет отображаться как название сети (SSID). Если вы не знаете, какую сеть выбрать, обратитесь к администратору сети или владельцу.
Если сеть защищена паролем, вам может потребоваться ввести пароль для подключения. Введите пароль и нажмите «Присоединиться».
Шаг 3: Подключение к Wi-Fi
После того, как вы выбрали сеть и ввели пароль (если вам потребовалось это сделать), ваш iPhone будет пытаться подключиться к сети Wi-Fi. Может потребоваться несколько секунд, пока подключение будет установлено.
Как только вы подключитесь к Wi-Fi, вы увидите значок Wi-Fi в верхнем левом углу экрана вашего iPhone. Он будет отображаться рядом с именем сети, к которой вы подключены.
Теперь вы подключены к Wi-Fi и можете начать использовать Интернет на своем iPhone!
Как раздать вай фай с iphone
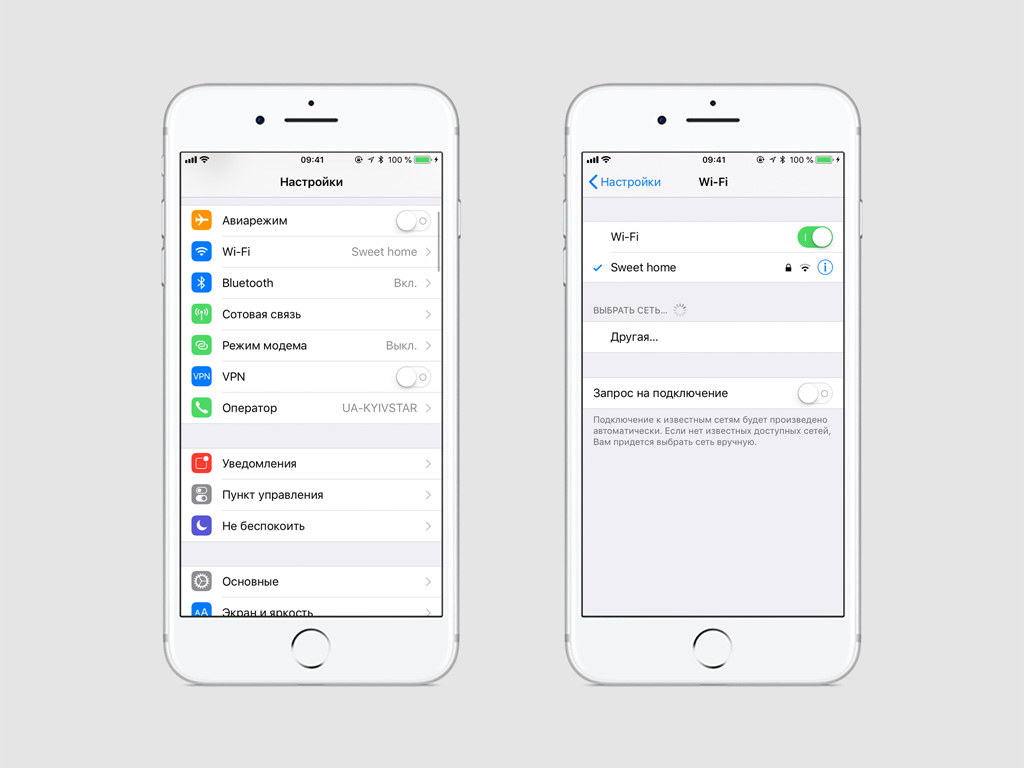
Чтобы раздать Wi-Fi с iPhone, выполните следующие действия:
- Откройте приложение «Настройки».
- Нажмите на «Сотовая связь».
- В разделе «Режим модема» включите переключатель «Режим модема».
- Введите имя и пароль для сети Wi-Fi, которую вы хотите создать.
- Нажмите на «Сохранить».
- После этого другие устройства смогут подключиться к вашему iPhone по Wi-Fi. Им нужно будет ввести имя и пароль, которые вы указали при настройке режима модема.
Вот несколько дополнительных советов по раздаче Wi-Fi с iPhone:
- Чтобы изменить имя и пароль Wi-Fi, нажмите на «Имя и пароль» в разделе «Режим модема».
- Чтобы ограничить количество устройств, которые могут подключаться к вашей сети Wi-Fi, нажмите на «Ограничения» в разделе «Режим модема».
- Чтобы отключить режим модема, выключите переключатель «Режим модема» в разделе «Сотовая связь».
Вот несколько возможных причин, по которым вы не можете раздать Wi-Fi с iPhone:
- У вас недостаточно данных для передачи.
- У вас не подключена SIM-карта или она не активирована.
- Вы не включили режим модема.
- Вы неправильно указали имя или пароль Wi-Fi.
- Вы установили слишком строгие ограничения для сети Wi-Fi.
- Если вы столкнулись с какой-либо из этих проблем, попробуйте решить ее, выполнив следующие действия:
- Проверьте, сколько данных у вас осталось.
- Проверьте, подключена ли SIM-карта и активирована ли она.
- Убедитесь, что режим модема включен.
- Проверьте имя и пароль Wi-Fi, чтобы убедиться, что они указаны правильно.
- Ослабьте ограничения для сети Wi-Fi, чтобы другие устройства могли к ней подключиться.
А чтобы раздать вай-фай с iPhone достаточно включить точку доступа и задать пароль для подключения, чтобы другие пользователи смогли найти ваш телефон как источник Wi-Fi сигнала!