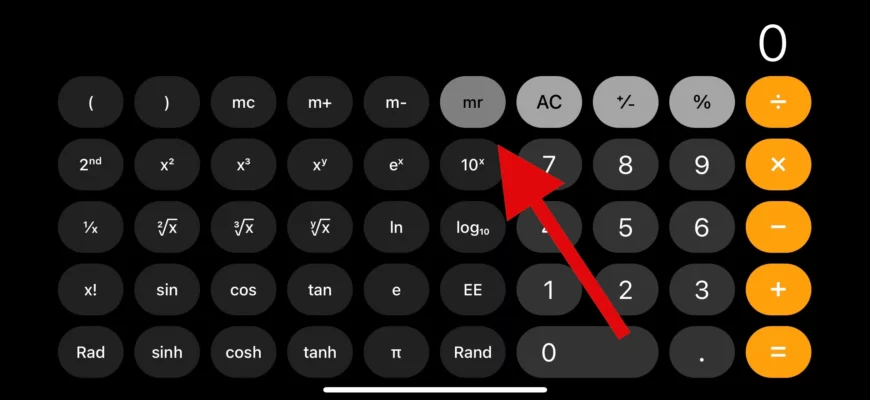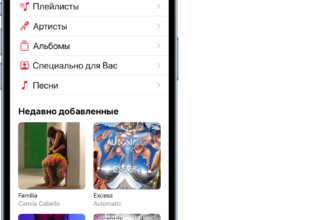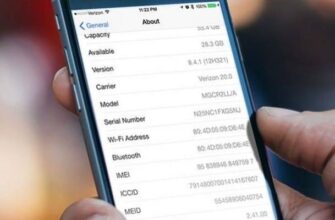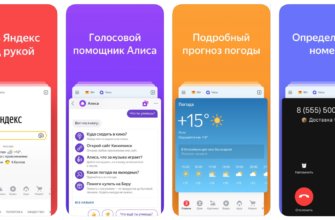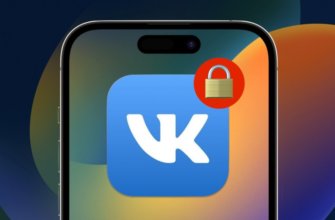- Как открыть калькулятор на iPhone
- Узнаем историю записей калькулятора iPhone
- Пролистать историю расчетов вниз
- Как найти нужный расчет в калькуляторе на iPhone
- Шаг 1: Открыть историю расчетов
- Шаг 2: Найти нужный расчет
- Шаг 3: Нажать на расчет
- Шаг 4: Изменить расчет, если необходимо
- Шаг 5: Сохранить изменения
- Как посмотреть историю калькулятора iPhone и вернуться к текущей сессии
- Шаг 1: Открыть историю расчетов
- Шаг 2: Выбрать нужную операцию
- Шаг 3: Просмотреть детали операции и вернуться к текущей сессии
- Ответы на вопросы
Калькулятор iPhone – это неотъемлемый инструмент для выполнения различных расчетов на телефоне iPhone. Но не всегда мы можем помнить результаты всех прошлых расчетов или желаем вернуться на несколько шагов назад, чтобы исправить ошибки.
К счастью, iPhone имеет функцию хранения истории расчетов, что позволяет просматривать результаты своих прошлых операций и проверять правильность выполненных расчетов. В этой статье мы расскажем, как можно узнать историю расчетов на калькуляторе iPhone шаг за шагом.
Мы подготовили подробную инструкцию, которая поможет вам найти историю расчетов на калькуляторе, а также узнать, как посмотреть конкретный результат и как удалить старые записи. Следуйте нашим рекомендациям и вы станете настоящим экспертом в использовании калькулятора на iPhone.
Как открыть калькулятор на iPhone

- На главном экране iPhone найдите иконку «Калькулятор».
- Если вы не нашли иконку «Калькулятор» на главном экране, воспользуйтесь функцией поиска. Для этого свайпните пальцем вниз от середины экрана, чтобы открыть поисковую строку, и введите «Калькулятор» в поисковую строку.
- Когда вы нашли иконку «Калькулятор», нажмите на нее, чтобы открыть приложение.
Вот таким образом можно быстро и просто открыть калькулятор на iPhone.
Узнаем историю записей калькулятора iPhone

Если вы хотите узнать историю расчетов на калькуляторе вашего iPhone, существует несколько шагов, которые нужно выполнить. Один из них — нажать на историю расчетов вверху экрана.
Для этого вам нужно открыть калькулятор на своем iPhone. Далее, нажмите на цифры, чтобы выполнить желаемые вычисления. Когда вы закончите, посмотрите вверху экрана на место, где находится последний результат.
После этого, нажмите на результат, который вы видите. Откроется расширенный вид калькулятора, в котором вы можете увидеть историю своих вычислений.
Нажмите на историю расчетов, чтобы она развернулась и вы могли увидеть каждое выполненное действие и его результат.
Таким образом, вы можете узнать историю расчетов на своем iPhone, просто выполните описанные выше шаги и получите доступ к истории ваших вычислений.
Пролистать историю расчетов вниз

Чтобы пролистать историю расчетов вниз на калькуляторе iPhone, нужно выполнить следующие действия:
- Открыть калькулятор на своем устройстве.
- Нажать на кнопку «История» в правом верхнем углу экрана.
- Прокрутите список истории расчетов вниз, используя движение пальцем.
- Чтобы вернуться к текущему расчету, просто свайпните экран вверх.
При выполнении этих действий вы сможете пролистать всю историю расчетов, которую вы использовали с момента последней очистки. Это может быть полезно, когда вам нужно вернуться к предыдущему расчету или проверить, какие значения вы использовали в прошлых расчетах.
Как найти нужный расчет в калькуляторе на iPhone

Шаг 1: Открыть историю расчетов
Для нахождения нужного расчета вам необходимо открыть историю ваших расчетов на калькуляторе iPhone. Для этого на главном экране вашего устройства найдите иконку калькулятора и нажмите на неё.
Шаг 2: Найти нужный расчет
После открытия калькулятора вы увидите историю всех ваших расчетов. Просмотрите список и найдите нужный вам расчет.
Шаг 3: Нажать на расчет
После того, как вы нашли нужный расчет, нажмите на него, чтобы открыть его подробную информацию. Вы увидите дату и время, когда был произведён расчет, а также все введённые вами числа и выполняемые операции.
Шаг 4: Изменить расчет, если необходимо
В случае необходимости вы можете изменить любое из чисел в расчете или выполнившиеся операции. Просто нажмите на кнопку «Редактировать» и внесите необходимые изменения.
Шаг 5: Сохранить изменения
После того, как вы внесли все необходимые изменения, не забудьте сохранить их. Для этого нажмите на кнопку «Готово» в верхней части экрана.
Итак, чтобы найти нужный расчет на калькуляторе iPhone, вам нужно пройти всего пять шагов. Убедитесь, что ваш калькулятор всегда содержит полную историю ваших расчетов, чтобы в любой момент можно было найти нужный расчет и внести необходимые изменения.
Как посмотреть историю калькулятора iPhone и вернуться к текущей сессии
Шаг 1: Открыть историю расчетов
Для того чтобы просмотреть детали расчета на калькуляторе iPhone, необходимо открыть историю расчетов. Для этого нужно свайпнуть вверх по экрану калькулятора или нажать на иконку «история расчетов», которая находится внизу справа.
Шаг 2: Выбрать нужную операцию
В истории расчетов отобразятся все предыдущие операции. Для того, чтобы просмотреть детали нужной операции, необходимо выбрать ее из списка. Для этого необходимо нажать на соответствующую строку в истории расчетов.
Шаг 3: Просмотреть детали операции и вернуться к текущей сессии
После выбора нужной операции откроется ее детальное описание. Здесь пользователь сможет увидеть все детали расчета, включая значения, введенные пользователем. Чтобы вернуться к текущей сессии, необходимо свайпнуть вниз по экрану или нажать на кнопку «Отмена«, которая находится в верхнем левом углу экрана.