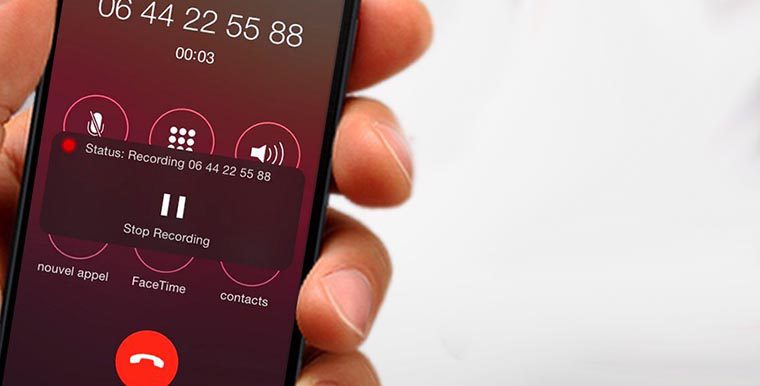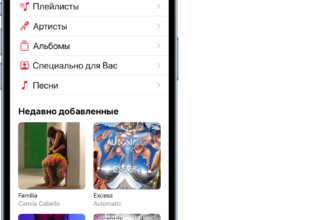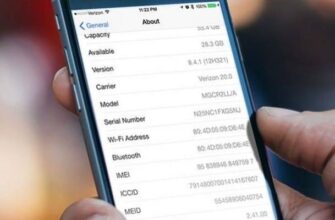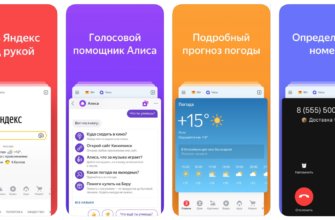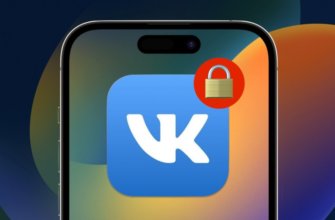- Как записать звонок на на айфоне? — Рабочий способ!
- Откройте приложение «звонки»
- Шаг 1: Наберите номер телефона
- Шаг 2: Нажмите на кнопку «Добавить вызов»
- Шаг 3: Нажмите на кнопку «Готово» и начните запись
- Выберите контакт и начните звонок
- Выбор контакта на айфоне
- Начало звонка
- Нажмите на «добавить голосовую запись»
- Как записать разговор на iPhone
- Запись начнется в автоматическом режиме
- Сохраните запись на iPhone
- Как сохранить запись на iPhone?
- Как сохранить запись на iCloud?
- Как экспортировать запись в другое приложение?
- Ответы на вопросы
На сегодняшний день, смартфоны являются основным источником связи между людьми. Не всегда возможно запомнить все важные детали разговора или важную информацию, которую предоставляет собеседник, и не всегда есть возможность записать советы, инструкции и рекомендации. В таком случае, запись телефонного разговора может стать полезным инструментом.
К счастью, функция записи голоса во время звонка доступна на многих мобильных устройствах, в том числе и на айфоне. Однако, многие пользователи не знают, как этим воспользоваться. Дальше о том, как записать телефонный разговор на айфоне во время звонка.
Перед тем, как приступить к записи разговоров на iPhone, необходимо убедиться в том, что использование данной функции в вашей стране является законным. В некоторых странах запись разговора является незаконной, если не предупреждать собеседника об этом. Поэтому, прежде чем начинать запись разговора, важно уточнить действующие законы в вашей стране.
Как записать звонок на на айфоне? — Рабочий способ!
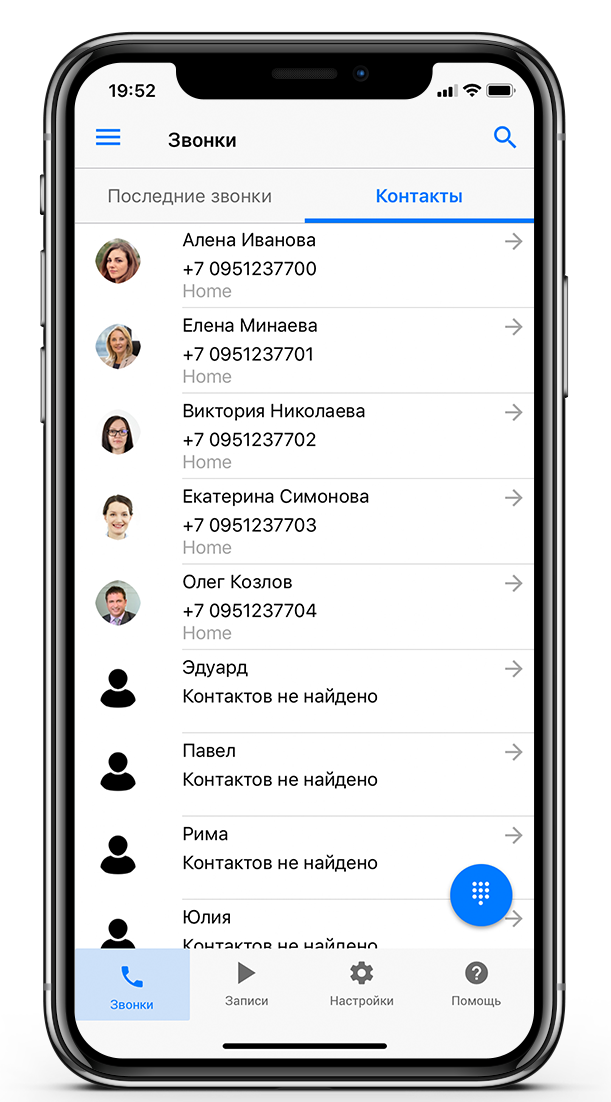
Откройте приложение «звонки»
Чтобы записать разговор на айфоне, необходимо открыть приложение «звонки». Для этого нужно найти иконку телефона на экране своего устройства и нажать на нее. После этого появится главное меню приложения «звонки».
Шаг 1: Наберите номер телефона
Чтобы начать разговор с тем человеком, с которым вы хотели бы записать разговор, нужно набрать его номер телефона. Для этого вы можете воспользоваться кнопками на экране или ввести номер с помощью голосового набора.
Шаг 2: Нажмите на кнопку «Добавить вызов»
Когда вы подключитесь к тому, с кем общаетесь, у вас будет возможность записать разговор на айфоне. Для этого нужно нажать на кнопку «Добавить вызов», которая появится на экране во время звонка. Эта кнопка позволит вам добавить другой номер телефона и, таким образом, соединить два звонка.
Шаг 3: Нажмите на кнопку «Готово» и начните запись
Когда вы наберете номер второго телефона и объедините звонок, на экране появится кнопка «Готово». При нажатии на нее начнется запись разговора на айфоне. Когда вы закончите разговор, нажмите на кнопку «завершить». Запись сохранится и будет доступна в приложении «файлы».
Выберите контакт и начните звонок
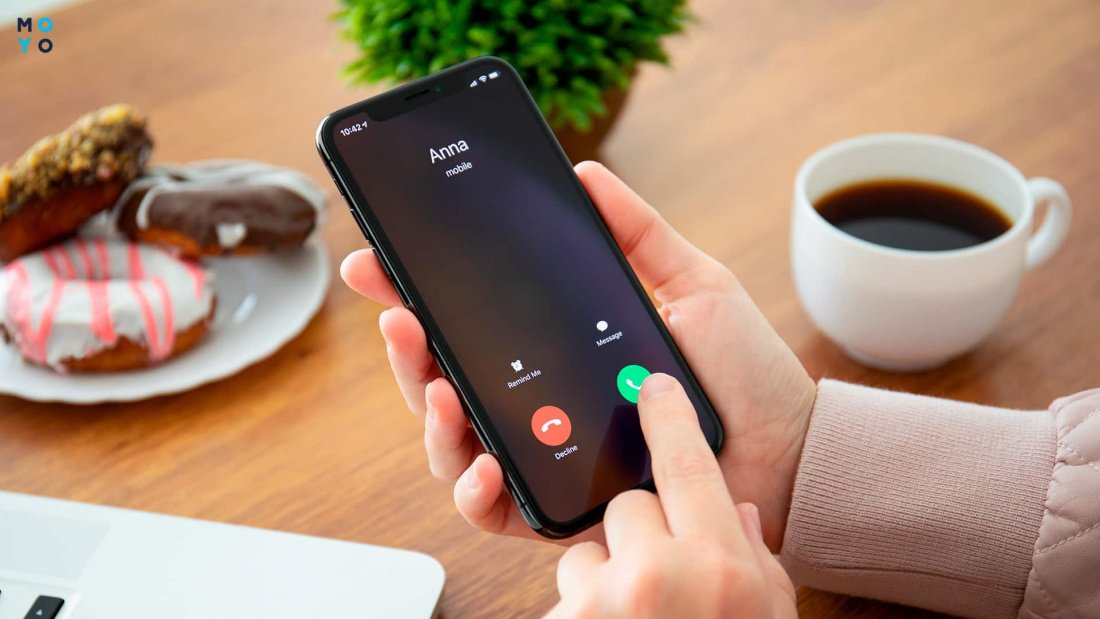
Выбор контакта на айфоне
Чтобы начать запись разговора на айфоне, нужно выбрать контакт, с которым вы собираетесь говорить. Для этого откройте приложение Телефон и найдите нужный контакт в своей адресной книге. Можно найти контакт через строку поиска, которая находится в верхней части экрана Телефона.
Начало звонка
Как только вы выбрали нужный контакт, нажмите на зеленую кнопку связи. Это запустит звонок, и вы услышите гудки. После того, как ваш собеседник ответит на звонок, вы можете начать запись разговора на айфоне, используя встроенный рекордер.
Важно помнить, что в некоторых странах запрещено записывать телефонные разговоры без согласия всех сторон. Убедитесь в том, что вы не нарушаете законы вашей страны, прежде чем начинать запись разговора на айфоне.
Нажмите на «добавить голосовую запись»
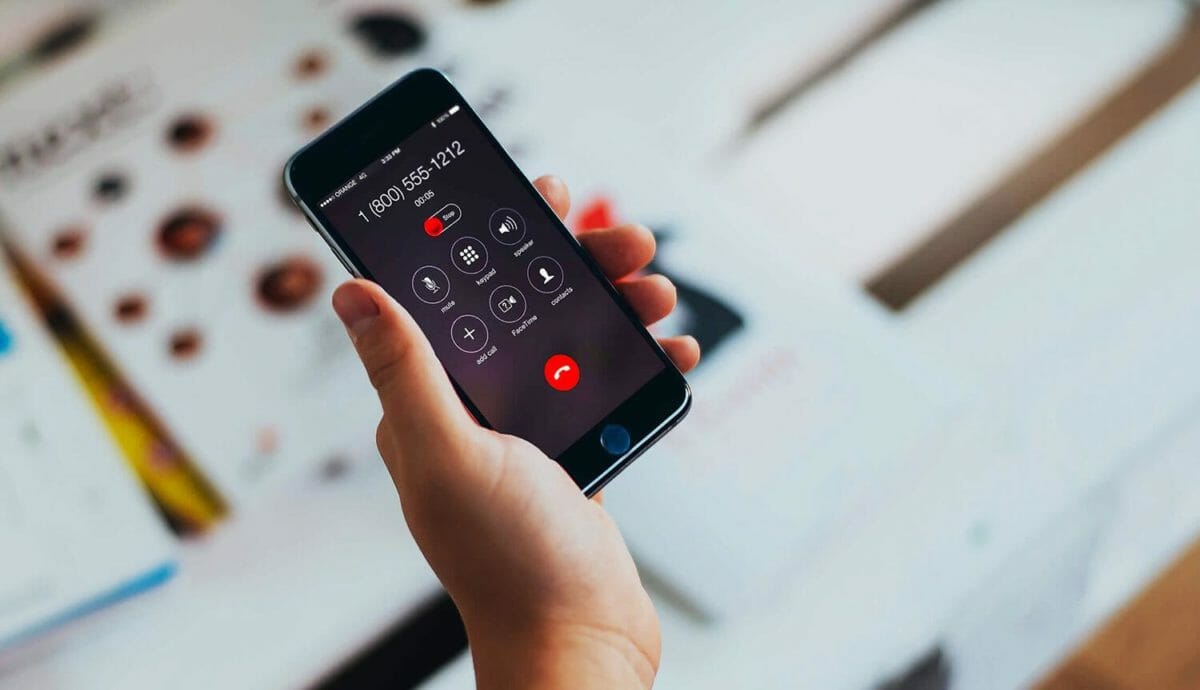
Если вы хотите записать разговор на вашем iPhone, не нужно искать отдельное приложение в App Store. iOS имеет встроенную функцию записи разговора, которая позволяет вам легко записывать телефонные звонки. В то время как некоторые страны и регионы требуют согласия обеих сторон, чтобы записать разговор, в других местах это законно. Убедитесь, что вы знаете свои местные законы, прежде чем приступать к записи.
Как записать разговор на iPhone
Для начала заранее убедитесь, что включена функция записи звонков. Для этого нажмите на «Настройки», затем перейдите в «Управление звонками». Включите опцию «Запись звонков». Теперь вы можете записывать все исходящие и входящие звонки на своем iPhone.
- Наберите номер телефона, который вы хотите позвонить, или ответьте на входящий звонок.
- Во время разговора нажмите на кнопку «Добавить действие» (это символ «+» на экране с зеленым фоном).
- Далее нажмите на «Добавить голосовую запись».
- Теперь вы можете продолжать разговор, а iPhone будет записывать все, что вы говорите, в фоне.
- Чтобы остановить запись, нажмите на кнопку «Готово» и перейдите в приложение «Заметки».
- Там вы найдете запись вашей голосовой записи, которую можете прослушать и поделиться ей.
Запись начнется в автоматическом режиме
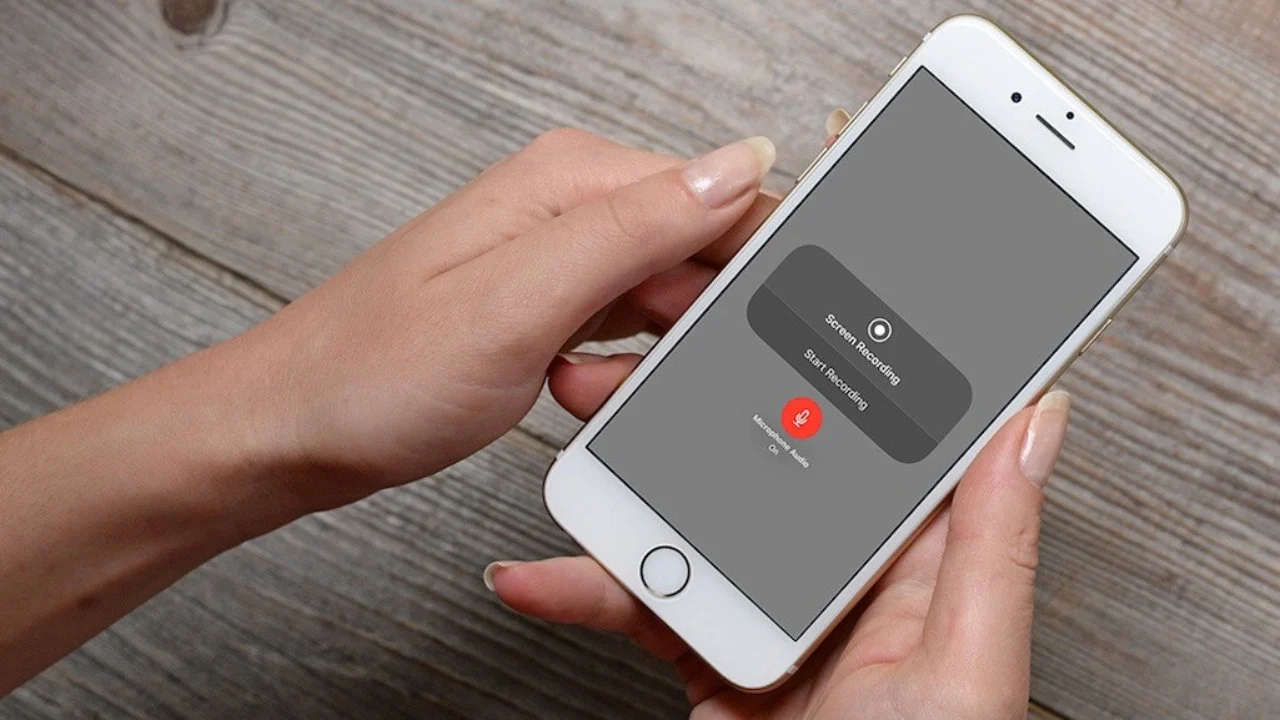
Для начала записи разговора на iPhone во время звонка не нужно ничего дополнительно настраивать – запись начнется автоматически.
Это означает, что после того, как вы нажмете кнопку «Набрать» и начнете звонить, приложение записи начнет работать в фоновом режиме.
Если вам не нужно записывать каждый звонок, вы можете включить или выключить функцию записи в настройках приложения.
Если вы записываете разговоры по профессиональным или юридическим причинам, обязательно убедитесь, что это законно в вашей стране.
Сохраните запись на iPhone

Как сохранить запись на iPhone?
Сохранить запись на iPhone очень просто. После окончания разговора, нажмите на кнопку «Готово» и запись сохранится в приложении «Записки».
Чтобы найти запись, откройте приложение «Записки» и найдите нужную запись в списке. Нажмите на запись и ее можно воспроизвести снова.
Как сохранить запись на iCloud?
Сохранение записи на iCloud позволяет синхронизировать ее со всеми устройствами, подключенными к вашему Apple ID.
Для сохранения записи на iCloud, откройте приложение «Настройки», найдите «iCloud» и включите опцию «Записи». После этого запись автоматически сохранится на iCloud и будет доступна на других устройствах.
Как экспортировать запись в другое приложение?
Если вам требуется экспортировать запись в другое приложение, нажмите на запись в приложении «Записки». Выберите «Экспорт» и выберите приложение, в которое нужно экспортировать запись.
Вы также можете отправить запись через сообщение или электронную почту, нажав на соответствующую кнопку в меню «Экспорт».
Ответы на вопросы
Можно ли использовать Siri для записи разговоров?