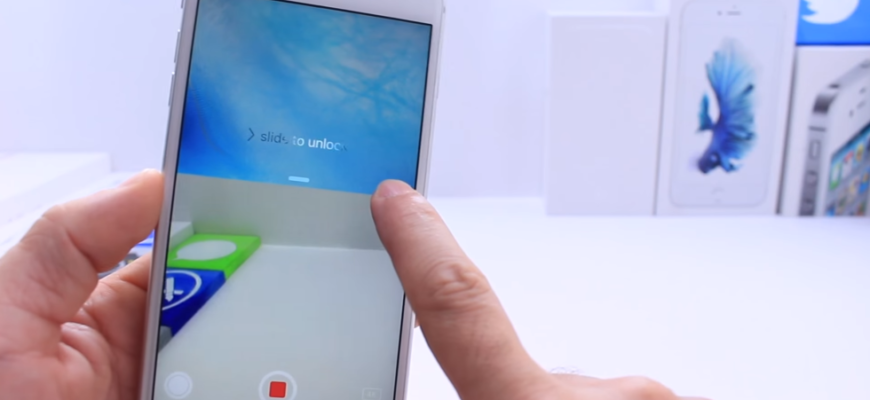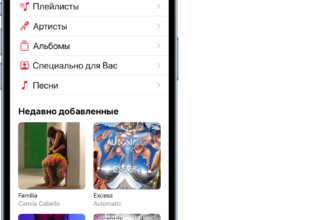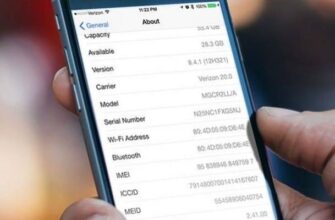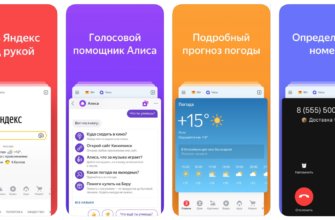- Подготовка к записи видео с экрана iPhone
- Шаг 1. Убедись, что твой iPhone готов к записи
- Шаг 2. Ознакомься с настройками записи
- Шаг 3. Подготовься к записи
- Шаг 4. Начните записывать видео с экрана iPhone
- Использование встроенной функции записи экрана
- Открытие управления записью экрана
- Настройки записи экрана
- Запись экрана
- Сохранение видео
- Использование сторонних приложений для записи экрана
- Причины использования сторонних приложений
- Список приложений для записи экранов
- Настройка параметров записи видео с экрана iPhone
- Выбор качества записи
- Настройка звука
- Установка таймера
- Выбор опции «Показать касание»
- Использование наушников
- Редактирование и экспорт записанного видео с iPhone
- Редактирование видео на iPhone
- Экспорт видео с iPhone
- Ответы на вопросы
Запись видео с экрана iPhone может быть полезна в различных ситуациях: от создания руководства пользователя для приложения до записи вебинара или игровой сессии. На первый взгляд может показаться, что процесс записи экрана iPhone может быть сложным и требовать дополнительного оборудования. Однако, существует несколько способом записи экрана на iPhone, которые не требуют никаких специальных инструментов.
Ниже несколько методов записи экрана iPhone, начиная от использования встроенной функции iOS и заканчивая использованием сторонних приложений. Мы также рассмотрим, какие настройки и опции могут быть полезны при записи экрана iPhone и как обрабатывать записанные видео.
Перед тем как приступить к записи, обязательно проверьте, что ваше устройство работает на iOS 11 или более поздней версии, так как встроенная функция записи экрана появилась только в этих версиях.
Подготовка к записи видео с экрана iPhone

Шаг 1. Убедись, что твой iPhone готов к записи
Перед началом записи убедись, что на твоем iPhone достаточно свободной памяти для записи видео. Также убедись, что твой iPhone заряжен и готов к использованию. Для более долгой записи рекомендуется подключить iPhone к зарядному устройству.
Шаг 2. Ознакомься с настройками записи
Перед началом записи экрана твоего iPhone, необходимо ознакомиться с настройками записи. В меню настроек можно выбрать качество записи, аудио настройки, длительность записи и другие параметры. Рекомендуется выбрать наилучшие параметры записи для получения качественного видео.
Шаг 3. Подготовься к записи
Прежде чем начать запись, убедись, что все необходимые приложения и функции запущены, такие как приложение, которое ты собираешься записывать, а также уведомления и социальные сети, которые могут помешать записи. Убедись, что на экране нет приватных или конфиденциальных данных, которые не должны быть записаны.
Шаг 4. Начните записывать видео с экрана iPhone
Когда все готово, открой управление центра iPhone, найди и нажми на иконку «Запись экрана«. Затем нажми на кнопку «Начать запись«. Запись начнется через несколько секунд, дай iPhone немного времени на подготовку. Когда ты готов окончить запись, нажми на иконку записи в верхней части экрана и выбери «Завершить запись«.
Использование встроенной функции записи экрана

Открытие управления записью экрана
Для записи экрана iPhone можно использовать встроенную функцию, которая позволяет записывать все, что происходит на экране. Для этого необходимо открыть управление записью экрана.
Настройки записи экрана
После открытия управления записью экрана необходимо настроить параметры записи. Настройки можно изменить, нажав на кнопку «Настройки записи«. Здесь можно выбрать параметры записи: запись звука, выбрать микрофон для записи звуков из внешнего устройства или компьютера, задать разрешение записи экрана.
Запись экрана
После настройки параметров записи экрана можно начать запись. Для этого нужно нажать на кнопку «Начать запись«. Запись начнется через 3 секунды после нажатия на кнопку. Запись можно остановить, нажав на кнопку «Остановить запись«.
Сохранение видео
Видео записывается в формате MP4 и сохраняется в приложении «Фото». Чтобы найти сохраненное видео, нужно открыть приложение «Фото», выбрать альбом «Видео» и найти записанное видео. Если устройство подключено к iCloud, видео также будет сохранено в iCloud Drive.
Использование сторонних приложений для записи экрана

Причины использования сторонних приложений
Встроенная функция записи экрана в iPhone может ограничивать возможности пользователя, например, она может не иметь функции озвучивания, нескольких форматов записи или возможности редактирования. Для решения данных проблем следует использовать сторонние приложения.
Список приложений для записи экранов
Существует множество приложений для записи экрана на iPhone. Рассмотрим наиболее популярные:
- AirShou – приложение, которое позволяет записывать HD-видео с телефона и делиться полученными материалами с друзьями;
- Record it! – стабильное приложение для записи экрана и озвучек, которое выделяется дополнительными функциями для редактирования видео;
- Dr.Fone — iOS Screen Recorder – приложение, которое имеет высокое качество записи и множество функций. Одна из главных причин его популярности – поддержка Mac;
Это лишь небольшой список. В App Store вы найдете множество других приложений, поэтому выберите тот, который наиболее подходит под ваши конкретные нужды.
Настройка параметров записи видео с экрана iPhone

Выбор качества записи
Прежде чем начать запись экрана, нужно выбрать качество записи. Если вы хотите создать видео максимально высокого качества, выберите «Full HD 1080p» в настройках записи. Однако, стоит учитывать, что более высокое качество потребует больше места на диске и может быть труднее обработать на слабых устройствах.
Настройка звука
В разделе настроек записи можно выбрать, какой звук должен попасть на запись. Вы можете выбрать источник звука с телефона (например, внутренний микрофон или звук системы) или подключить внешний микрофон для более четкой записи голоса.
Установка таймера
Если вам нужно записать только определенный участок экрана, без необходимости редактировать видео в дальнейшем, вы можете использовать таймер записи. Остановите запись по таймеру через определенное время, чтобы создать видео заданной длины.
Выбор опции «Показать касание»
Опция «Показать касание» позволяет выделить на записи те области экрана, которые вы касаетесь пальцем во время записи. Это удобно, например, для записи видеоинструкций, когда необходимо показать пользователю, как пользоваться приложением на экране телефона.
Использование наушников
Если вы записываете видео-инструкции или другой контент, который требует четкой передачи звука, рекомендуется подключить наушники. Это поможет избежать посторонних шумов на записи и улучшит качество звука.
Редактирование и экспорт записанного видео с iPhone

Редактирование видео на iPhone
После того, как вы записали видео с экрана iPhone, может возникнуть необходимость его отредактировать перед публикацией. Для этого вам понадобятся соответствующие приложения на вашем iPhone. Важно отметить, что доступные функции монтажа могут различаться в зависимости от приложения, которое вы выберете.
Некоторые из доступных функций редактирования видео:
- Добавление титров и надписей
- Обрезка видео
- Соединение нескольких видео в один ролик
- Добавление музыки и звуковых эффектов
- Коррекция цвета, яркости и контрастности

Экспорт видео с iPhone
После завершения редактирования вы можете сохранить ваше видео и экспортировать его в нужном вам формате. Обычно на iPhone возможно экспортирование видео в форматах MOV, MP4 или M4V. Если вы хотите использовать видео на другом устройстве или платформе, вам может понадобиться конвертировать его в другой формат.
Чтобы экспортировать видео на iPhone, вы можете воспользоваться стандартными инструментами iOS. Для этого нажмите на кнопку поделиться и выберите нужный вам формат сохранения.
Также существует множество сторонних приложений, которые позволяют экспортировать видео с дополнительными настройками и возможностями. Вы можете выбрать приложение, которое подходит для ваших нужд, и использовать его для экспорта видео с экрана iPhone.