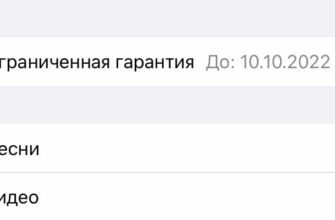Многозадачность Ipad удивляет, ведь в этом режиме становится комфортно работать даже продвинутым юзерам, а весь процесс работы становится простым и удобным. Пора разобраться что из себя представляет режим многозадачности IPAD как его включить или отключить на планшете.
Техника Apple не стоит на месте и удивляет пользователей своими новинками. Благодаря новейшим технологиям (возьмем для примера) планшет iPad Pro 11, который был представлен покупателям, по наполненности и техническим характеристикам превосходит даже некоторые модели MacBook. При этом в использовании он гораздо удобнее и мобильнее, можно применять его как полноценный компьютер при подключенной клавиатуре.
Но все же планшет по некоторым параметрам уступает ноутбуку, так как не может справляться с многозадачностью, но и тут разработчики предлагают варианты решения проблемы.
Производитель дополняет планшеты разнообразными функциями, которые позволяют технике справляться с поставленными задачами. В основном все действия сфокусированы на удобном интерфейсе и мгновенном переключении между программами.
Но многие приложения все же не тянут систему многозадачности, и, если в работе по схеме возникают проблемы, то, скорей всего, эта программа не подходит для выполнения данного действия.
Режим многозадачности iPad в разделении экрана
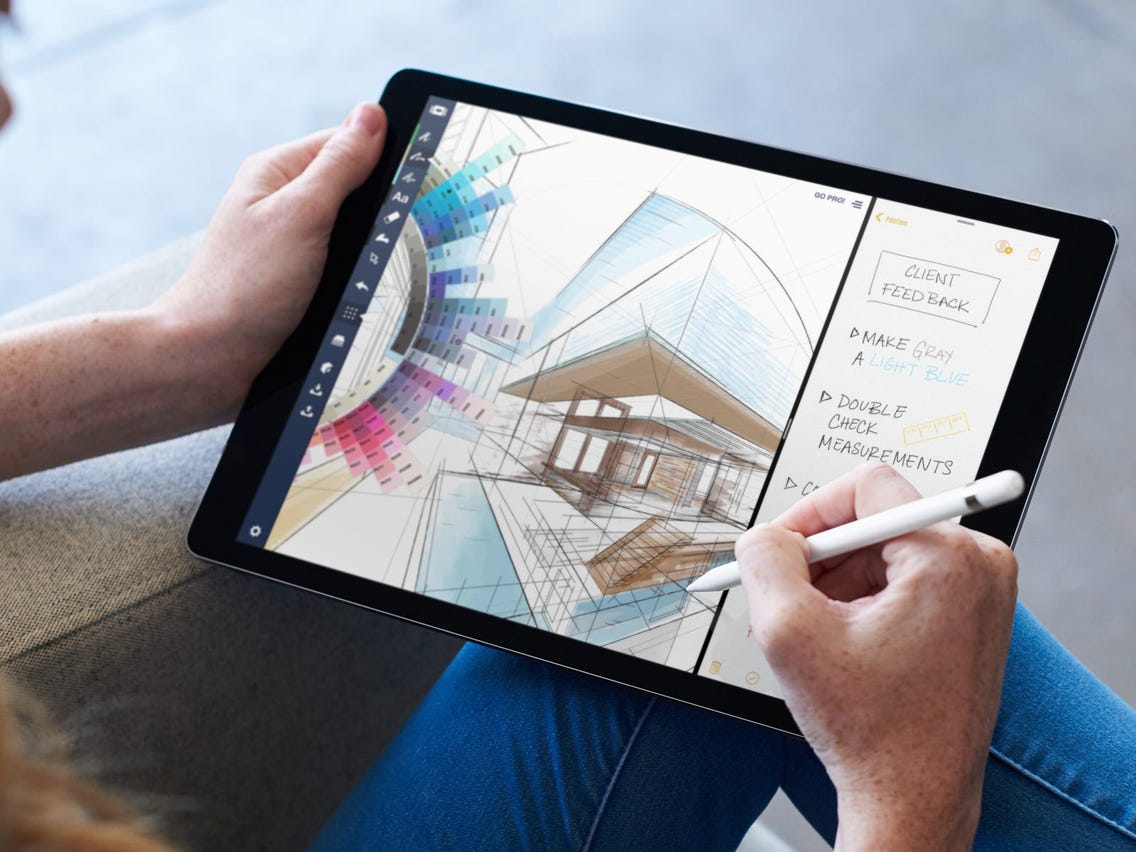
Система Split View позволяет оптимизировать работу на планшете Apple Ipad и помогает в случае, если надо на устройстве просматривать два разных приложения одновременно. Данная система поддерживает только программы, находящиеся в Dock, для этого следует переместить ярлык в нее, чтобы программа запустилась. Заранее невозможно предугадать, будет ли система Split View работать так, как ждет от нее пользователь, это можно проверить только экспериментально.
Для этого необходимо:
- Открыть первое приложение, которое планируется использовать. Достаточно его развернуть без использования сторонних программ.
- Далее следует открыть панель Dock.
- В панели выбирается необходимое в использование приложение, зажимается иконка и медленно перетягивается вправо. Действие сопровождается размытием экрана. Таким образом, система реагирует на совершаемое действие. В момент перетаскивания одно приложение сдвинется, а на экране появится место для другого.
- После этого иконку можно переместить вправо, убрав ее с панели Dock, и тем самым на одном устройстве начинают работать две системы одновременно.
Для расширения и передвижения работающих программ есть специальная черная полоса, изменив ее расположение, можно увеличивать или уменьшать размер окна.
Для замещения приложения достаточно из системы Dock перетянуть необходимую иконку, и произойдет взаимообмен.
Для отмены функции «двойного экрана» достаточно просто сдвинуть черную полосу до упора вправо или влево и окно закроется.
Режим многозадачности iPad — SlideOver
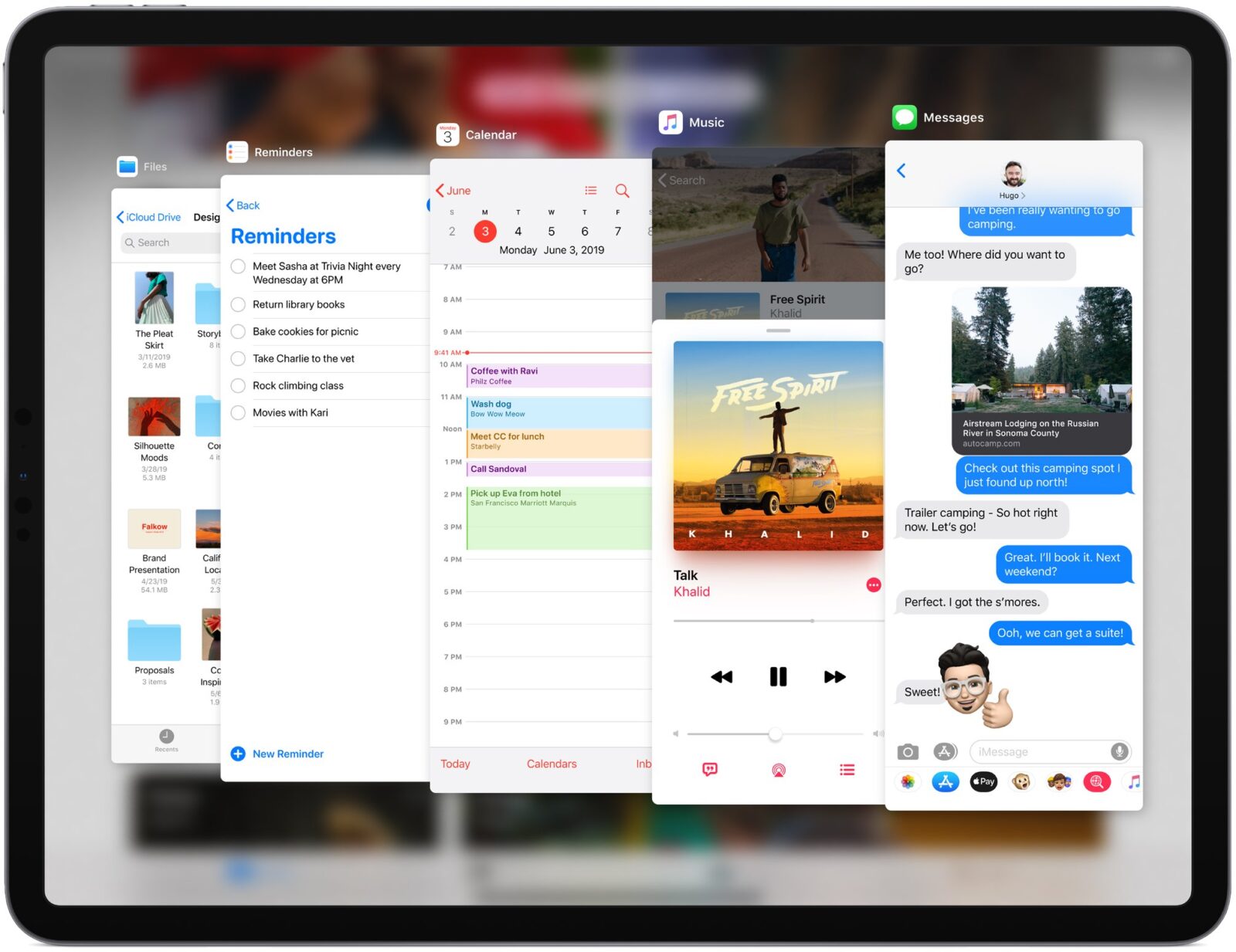
Данный режим позволяет использовать два приложения одновременно, при этом на экране остается основная программа, а вторая высвечивается в качестве всплывающего диалогового окна. Такой прием используется, к примеру, когда во время работы в интернете, хочется прослушать композиции.
Для запуска системы необходимо:
- Открыть главное окно, которое планируется использовать, оно развернется на весь экран.
- Плавным движением свайпнуть снизу-вверх для вызыва панели Dock.
- Надо зажать иконку приложения, которое планируется открыть как дополнительное, перетянуть на главный экран, и оно автоматически запуститься. Перетягивать стоит на середину планшета и не спеша, чтобы предотвратить случайный запуск модуля Slide View.
- Для перемещения второго окна следует нажать на верхнюю часть и удерживать, пока не откроется серая полоса, и можно проводить любые манипуляции на экране.
- Для отключения приложения достаточно переместить серое диалоговое окно за пределы экрана и все отключится.
Режим перемещения файлов
Для удобства перемещения основной информации между открытыми окнами используется система drag-and-drop. Она помогает быстро и эффективно перемещать скопированную в браузере информацию в текстовый документ, а затем вставлять необходимые файлы в почту.
Система помогает экономить время и быстро проводить необходимые манипуляции. Для запуска приложения надо:
- Открыть 2 программы, которые планируется использовать, при помощи Slide View.
- Выделить текст или картинки, которые надо перенести в другое приложение.
- Далее просто переместить скопированную из одной программы информацию в другую, и отпустить палец, все автоматом перекинется.
Как мгновенно переключиться между программами
Для просмотра всех приложений, которые ранее использовались, необходимо, удерживая палец на экране, медленно передвигать его снизу вверх, а потом удержать в центре экрана.
На экране всплывут все ранее использованные приложения, можно предварительно посмотреть нужную программу и открыть.
В планшете Apple со встроенной функцией домой достаточно просто нажать быстро 2 раза на кнопку и откроется доступ ко всем просматриваемым приложениям.
Возврат к предыдущей программе
Для того чтобы вернуть ранее использованную программу, можно провести по экрану одновременно четырьмя пальцами вправо или влево, и она откроется. В некоторых моделях iPad то же самое движение необходимо проделать только в нижней части экрана, при этом могут быть задействованы пять пальцев, в зависимости от модели.
При сведении пяти пальцев в одну точку запускается система переключения приложений.
Программа «картинка-в-картинке»
Удобная система, когда необходимо проделать на экране два действия в одно время. Например, читать сообщения на почте и смотреть фильм.
Не с каждой программой доступна данная функция, с Youtube такое проделать не получится. При открытии интерфейса другие программы открыть невозможно, они сразу автоматически сворачиваются.
Для того чтобы воспользоваться функцией, необходимо:
- При открытии программы надо найти значки в виде двух прямоугольников и нажать на них.
- Используемая программа станет меньше и расположится в углу экрана.
- Далее нужно открыть другое необходимое приложение и развернуть на весь экран.
Для удобства уменьшенное изображение можно расположить в любом углу экрана, а для возврата в полноэкранный режим надо повторно нажать на прямоугольники.
Включение и отключение системы многозадачности iPad
Система на планшете обычно отключена, для ее активации необходимо перейти в настройки, найти функцию экран «Домой» и включить Dock, переведя систему в режим многозадачности.
В данной настройке выбирается необходимая модель, которая будет в дальнейшем использоваться, при желании, возможно, включить или отключить управление пальцами. Таким образом разобрались как включить или отключить многозадачность iPad.