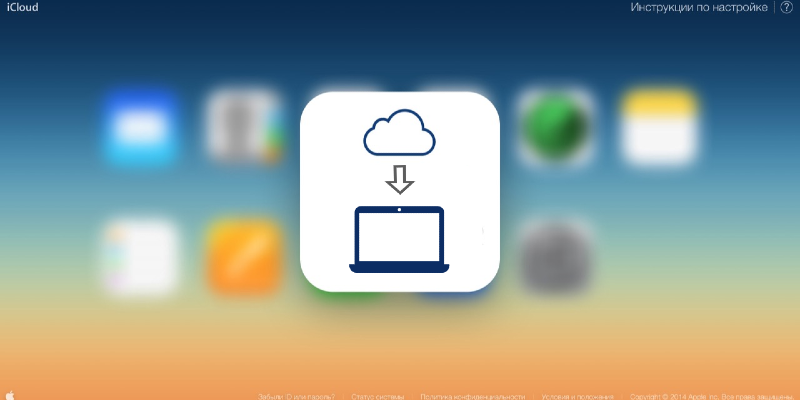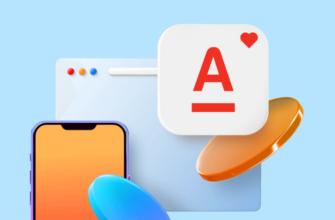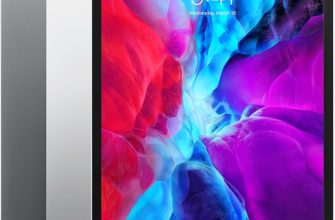- Как перенести iCloud на компьютер?
- Синхронизация iCloud с компьютером
- Использование официального приложения iCloud для Windows
- Настройка iCloud на Mac
- Использование облачного сервиса iCloud.com
- Скопируйте данные из iCloud на компьютер с ОС Windows
- Шаг 1: Получить доступ к файлам iCloud на компьютере
- Шаг 2: Скопировать данные с iCloud на компьютер
- Воспользуйтесь специальным приложением Apple iCloud для Windows
- Что представляет собой приложение iCloud для Windows?
- Как установить и настроить iCloud для Windows?
- Перенесите контакты с iCloud на компьютер с помощью Outlook
- Шаг 1: Получить доступ к файлам iCloud на компьютере
- Шаг 2: Экспортировать контакты из iCloud
- Шаг 3: Импортировать контакты в Outlook
- Перенесите фотографии с помощью iCloud для Windows
- Шаг 1: Установите iCloud для Windows
- Шаг 2: Войдите в iCloud на вашем ПК
- Шаг 3: Включите синхронизацию фотографий
- Шаг 4: Импортируйте фотографии
- Шаг 5: Управляйте фотографиями через Проводник Windows
- Перенесите заметки с помощью iCloud.com
- Синхронизируйте iCloud с компьютером
- Перенесите заметки на компьютер
- Ответы на вопросы
Сервис iCloud от Apple – удобный инструмент для хранения данных и файлов. Он позволяет вам держать всю информацию под рукой и в безопасности, синхронизировать её между различными устройствами и иметь к ней доступ с любой точки мира. Однако, как быть, если вы хотите получить доступ к файлам iCloud на своём компьютере?
Ниже пошаговая инструкция, которая поможет перенести ваш iCloud на компьютер. Мы расскажем, как подключить ваше устройство к iCloud, как синхронизировать данные, и как получить полный доступ к вашим файлам с помощью приложения на компьютере.
Если вы хотите узнать, как получить доступ к своим файлам iCloud на компьютере, то не пропустите нашу инструкцию. Следуйте шагам и наслаждайтесь полным контролем над своими данными!
Как перенести iCloud на компьютер?

Синхронизация iCloud с компьютером
Если вы хотите сохранить вашу информацию из облачного хранилища iCloud на компьютере, то вам необходимо синхронизировать их. Существует несколько способов сделать это:
- Использовать официальное приложение iCloud для Windows;
- Настроить iCloud на Mac;
- Использовать облачный сервис iCloud.com.
Использование официального приложения iCloud для Windows
Для использования этого приложения необходимо установить iCloud для Windows на ваш компьютер, затем зайти в приложение и ввести свой Apple ID. Далее выберите, какие данные вы хотите синхронизировать с вашим компьютером и подтвердите свой выбор.
Настройка iCloud на Mac
Если у вас есть Mac, то вы можете синхронизировать iCloud с вашим компьютером, просто настроив это в разделе iCloud в настройках системы. Выберите нужные вам категории данных, которые хотите синхронизировать с вашим компьютером.
Использование облачного сервиса iCloud.com
Вы можете перейти на сайт iCloud.com, войти в свой аккаунт и выбрать нужные категории данных, чтобы скачать их на свой компьютер.
Теперь, когда вы знаете, как синхронизировать iCloud с компьютером, вы сможете хранить ваши данные на двух платформах и иметь к ним доступ в любое время и в любом месте.
Скопируйте данные из iCloud на компьютер с ОС Windows
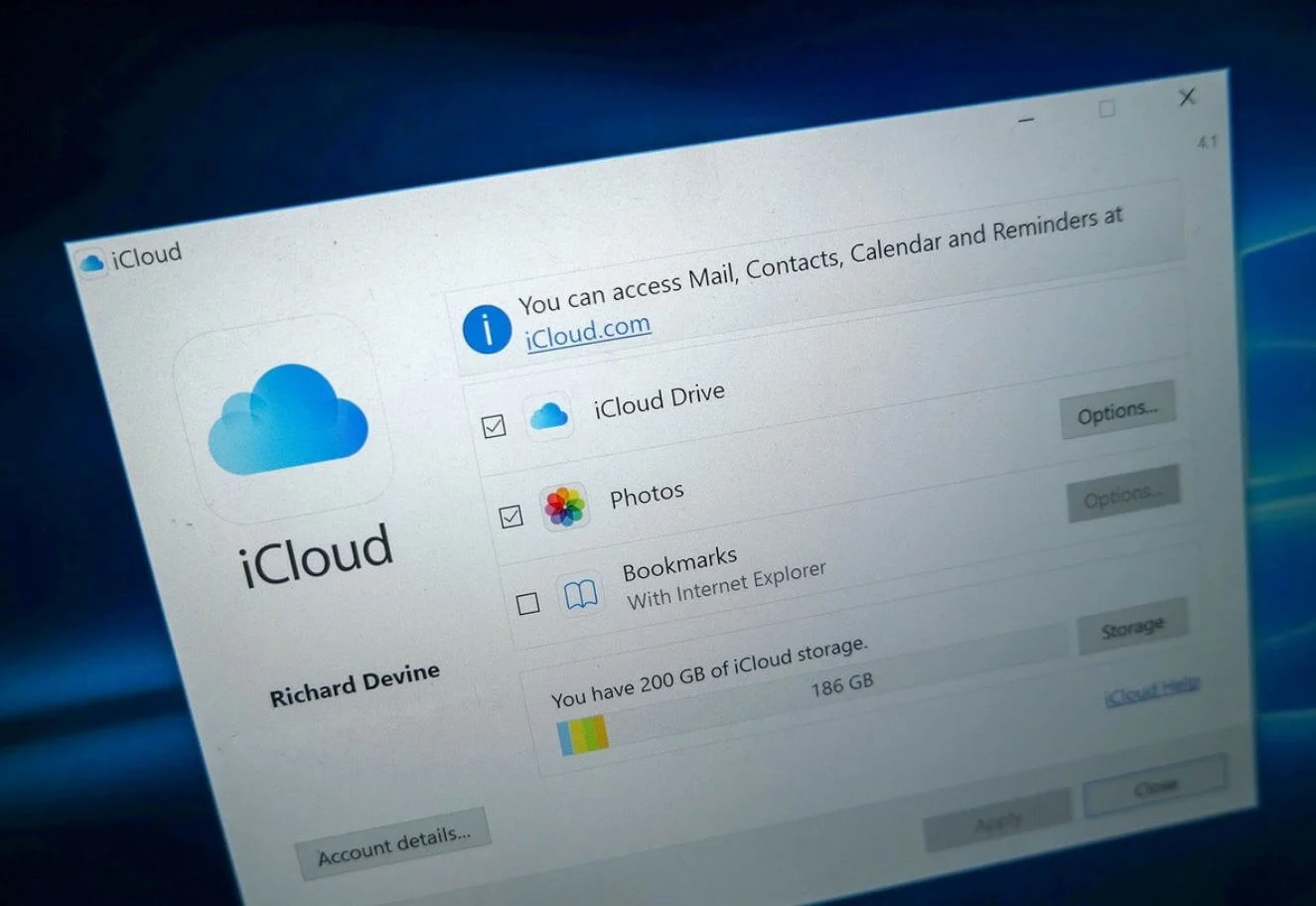
Шаг 1: Получить доступ к файлам iCloud на компьютере
Для того, чтобы скопировать данные с iCloud на компьютер, необходимо получить доступ к файлам iCloud. Существует несколько способов:
- Перейдите на iCloud.com и войдите в свой аккаунт через браузер. Таким образом, вы сможете получить доступ к файлам iCloud на компьютере.
- Скачайте и установите на компьютер программу iCloud для Windows. Она позволит не только получить доступ к файлам iCloud, но и синхронизировать контакты, календарь и другие данные с компьютером.
- Если вы работаете на маке, то получить доступ к файлам iCloud можно через приложение Finder.
Шаг 2: Скопировать данные с iCloud на компьютер
После того, как вы получили доступ к файлам iCloud на компьютере, можно начинать копирование данных. Способов копирования может быть несколько в зависимости от того, какие данные вы хотите скопировать:
- Фотографии и видео можно скопировать через браузер, выбрав нужные файлы и нажав на кнопку «Скачать«.
- Документы можно скопировать через приложение Finder или проводник Windows, просто перетащив нужные файлы в папку на компьютере.
- Если вы хотите скопировать все данные сразу, можно воспользоваться программой iCloud для Windows. В ней есть функция «Скачать все«, которая загрузит на компьютер все файлы из iCloud.
Таким образом, скопировать данные с iCloud на компьютер довольно просто. Главное – получить доступ к файлам iCloud на компьютере и выбрать нужный способ копирования.
Воспользуйтесь специальным приложением Apple iCloud для Windows
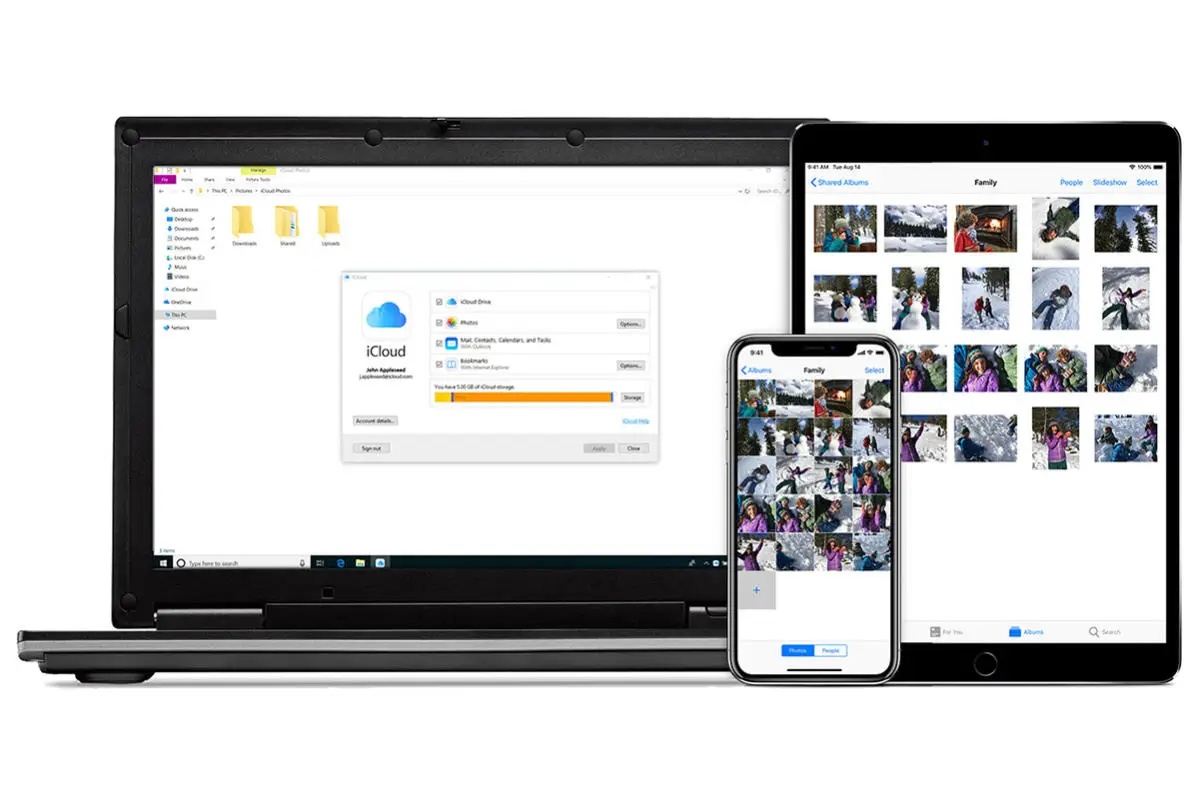
Что представляет собой приложение iCloud для Windows?
iCloud для Windows – это специальное приложение, разработанное компанией Apple, которое позволяет получить доступ к файлам, хранящимся на iCloud, с компьютера, работающего на Windows.
Скачать данное приложение можно бесплатно на официальном сайте Apple.
Как установить и настроить iCloud для Windows?
Для установки приложения iCloud для Windows необходимо выполнить несколько простых шагов:
- Скачайте установочный файл и запустите его на компьютере;
- После установки откройте приложение и введите свой Apple ID и пароль;
- Выберите типы файлов, которые вы хотите хранить на iCloud – фотографии, контакты, календари и т.д.;
- Настройте параметры синхронизации файлов между устройствами.
После настройки iCloud для Windows вы сможете получить доступ к файлам iCloud на компьютере и работать с ними так же, как и с любыми другими файлами на компьютере.
Перенесите контакты с iCloud на компьютер с помощью Outlook
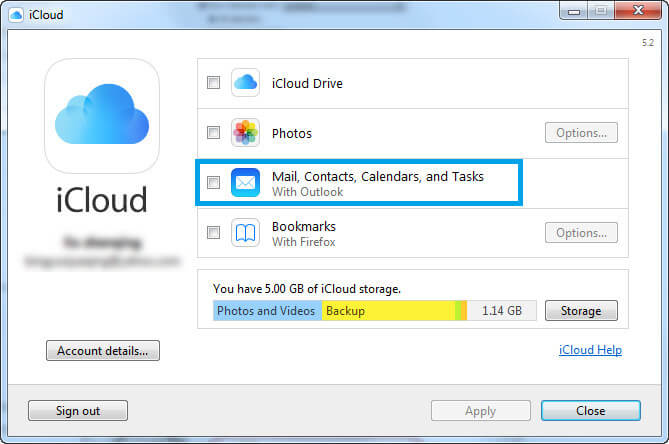
Шаг 1: Получить доступ к файлам iCloud на компьютере
Первым шагом необходимо получить доступ к файлам iCloud на вашем компьютере. Для этого необходимо установить iCloud для Windows и войти в свою учетную запись iCloud.
Шаг 2: Экспортировать контакты из iCloud
Для того чтобы перенести контакты из iCloud на компьютер, их нужно сначала экспортировать в файл. Для этого вам необходимо зайти в iCloud.com, выбрать раздел «Контакты» и нажать на кнопку «Выделить все«. Затем выберите «Экспорт vCard» и сохраните файл на ваш компьютер.
Шаг 3: Импортировать контакты в Outlook
Откройте Outlook на вашем компьютере и выберите раздел «Файл«. Затем выберите «Открыть и экспортировать» и в меню выберите «Импорт/экспорт«. Выберите «Импортировать контакты из файла vCard» и выберите файл, который вы сохраняли на предыдущем шаге. Выберите папку, в которую вы хотите импортировать контакты и нажмите кнопку «Готово«.
Теперь все ваши контакты из iCloud будут импортированы в Outlook на вашем компьютере. Вы можете использовать их на ваше усмотрение и синхронизировать с другими устройствами, подключенными к вашей учетной записи iCloud.
Перенесите фотографии с помощью iCloud для Windows
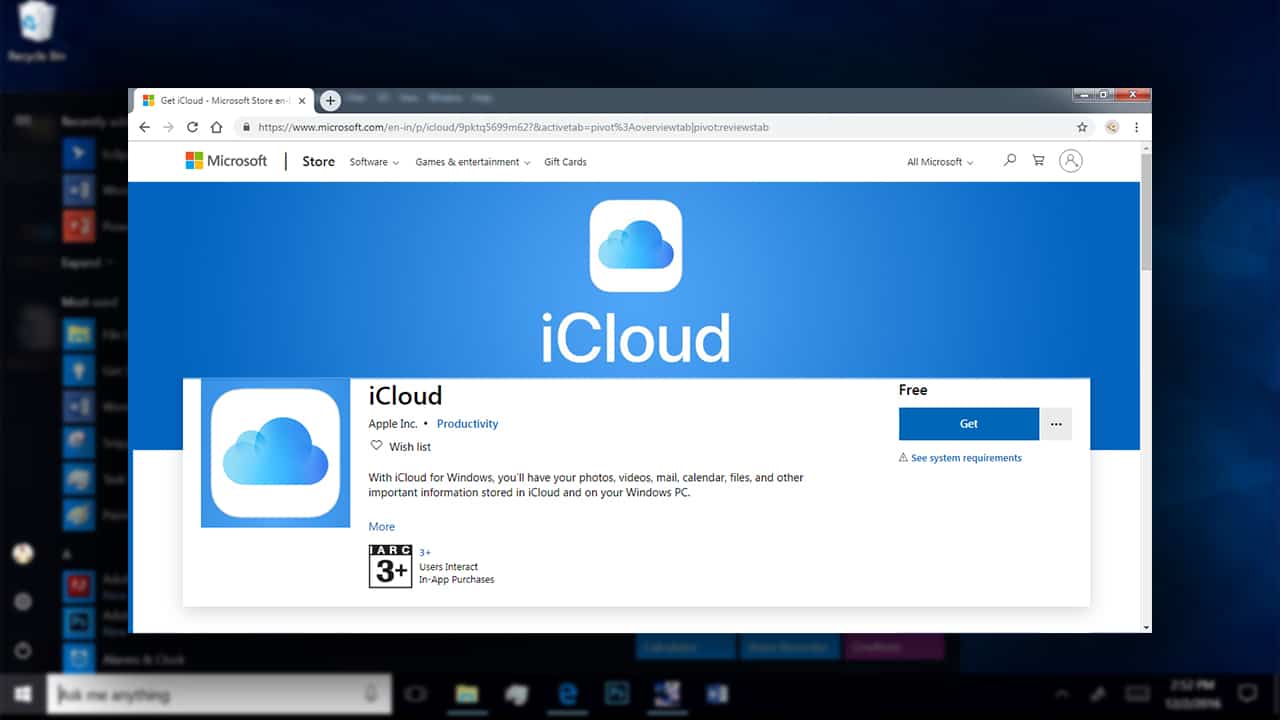
Шаг 1: Установите iCloud для Windows
Прежде чем получить доступ к файлам iCloud на компьютере, вам необходимо установить программу iCloud для Windows.
Шаг 2: Войдите в iCloud на вашем ПК
После установки откройте программу iCloud для Windows и введите данные вашей учетной записи Apple ID, чтобы войти.
Шаг 3: Включите синхронизацию фотографий
Чтобы перенести фотографии с iCloud на ваш компьютер, убедитесь, что настройки синхронизации фото активированы. Для этого зайдите в настройки iCloud для Windows и включите опцию «Фото».
Шаг 4: Импортируйте фотографии
После активации синхронизации фото, выберите «Фото» в меню iCloud для Windows и нажмите на кнопку «Импорт«. Выберите нужные фотографии и нажмите «Импортировать«.
Шаг 5: Управляйте фотографиями через Проводник Windows
После того как вы перенесете фотографии в ваш ПК, их можно легко управлять через Проводник Windows. Просто найдите папку с фотографиями на своем компьютере и работайте как с обычными файлами.
Перенесите заметки с помощью iCloud.com
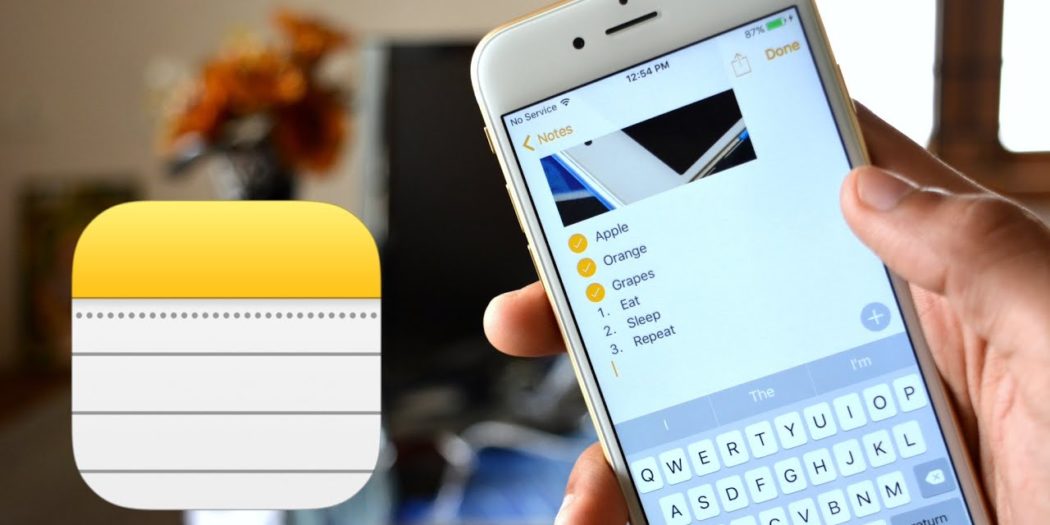
Синхронизируйте iCloud с компьютером
Перенос заметок с устройства на компьютер проще всего осуществить, если у вас на обоих устройствах активирована синхронизация iCloud. Для этого нужно выполнить несколько шагов:
- Откройте на компьютере браузер и перейдите на сайт iCloud.com
- Войдите на сайт под своей учётной записью Apple ID, используя логин и пароль
- Нажмите на иконку «Заметки»
- Выберите нужную заметку и откройте её
- Нажмите на кнопку «Скачать», расположенную в правом верхнем углу экрана
Перенесите заметки на компьютер
После того, как заметка скачалась на компьютер, нужно её распаковать. В зависимости от настроек компьютера, скачанная заметка может быть сохранена в формате «zip». Разархивируйте файл и найдите нужную заметку в формате «Note».
Если у вас установлено приложение «Заметки» на компьютере, то достаточно открыть эту заметку с помощью него. Если приложения нет, то можно воспользоваться приложением «TextEdit», которое по умолчанию установлено на всех компьютерах Mac. Для этого нужно:
- Открыть «TextEdit»
- Нажать кнопку «Файл» и выбрать «Открыть»
- Выбрать нужную заметку в формате «Note»
Ответы на вопросы